Netgear R7500 AC2350 802.11ac無線路由器功能豐富玩法多多,應用實戰放你知
[attachimg]200457[/attachimg]
智慧型時代來臨,大家對於無線網路的需求也越來越高,隨著有線網路速度的提升,網速越高能夠擁有的頻寬也越來越能應付高畫質的影音訊息傳輸,因此無線網路設備規格也漸漸提高,才能夠得到更高的無線網路速率,因此現在的手機、平板和筆記型電腦或者是桌上型電腦的無線規格也來到802.11ac,相對的擁有這樣的規格,無線分享器的規格也不能太差,才能夠互相呼應。
美國網通第一大品牌Netgear已經推出多款擁有802.11ac規格的產品,舉凡無線網路卡、無線中繼器和無線分享器等等,為的就是給使用者更好的無線體驗,除了規格重要以外,Netgear的無線分享器還有很多實用的功能,讓無線分享器不在單純的是無線分享器,而是可以用它來打造便利的無線生活,更重要的是想要愉快的體驗這樣的生活,無線設備的穩定度也是很重要的,而Netgear在這一方面一直都下足功夫,自從用過它的Netgear R7000以後,就不在發生無線分享器無緣無故當機的問題了,而Netgear最近在台灣上是一台規格更高的Netgear R7500,除了更好的規格以外,功能也越來越棒,因此迫不及待的想要使用看看,這是就來介紹一下這台能夠玩的功能吧。
Netgear R7500外盒部分介紹
▽Netgear R7500外盒,採用黑和紫雙色搭配,中央直接秀出Netgear R7500示意圖,讓想要購買的人可以直接知道產品外型。
▽左上標示產品一樣以Nighthawk命名,後面加上X4字樣,因為R7000為三根天線,R7500多了一根天線,多了一根天線後速率也從AC1900提升到AC2350了,Netgear R7500是一台智慧型無線路由器。
▽採用四根天線四倍串流,提供高品質的遊戲和影音串流享受
▽1.4G雙核心處理晶片,採用的是高通晶片,能夠提供更穩定的效率。內建雙USB3.0孔和eSATA埠,因此R7500可以提供更加豐富的功能。
▽外盒背面標示R7500主打的功能,遊戲、串流、行動和儲存,這些都是R7500的特色,讓無線分享器能夠擁有更加強大的功能,讓無線分享器不在只是無線分享器,而是打造便利生活的媒介。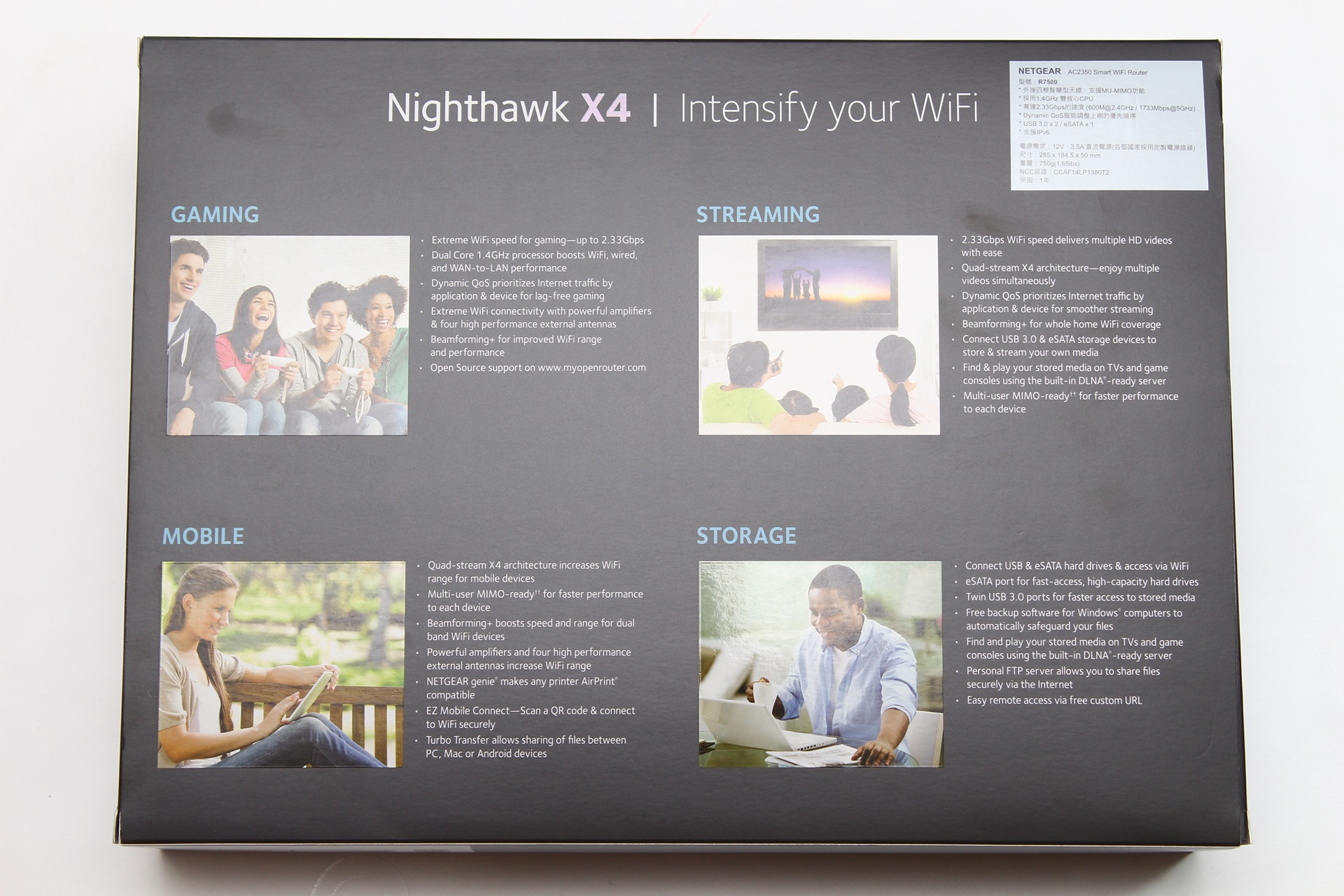
▽R7500採用四根智慧型天線,支援MU-MIMO功能,使用高通1.4G雙核心CPU,無限速度可達2.33Gbps,另外聰明的動態QOS功能且支援IPv6,還有雙USB3.0孔和eSATA介面。產品通過NCC認證
▽外觀標示產品內容物和R7500技術規格,清楚標示讓購買者能夠一窺這台R7500強大的功能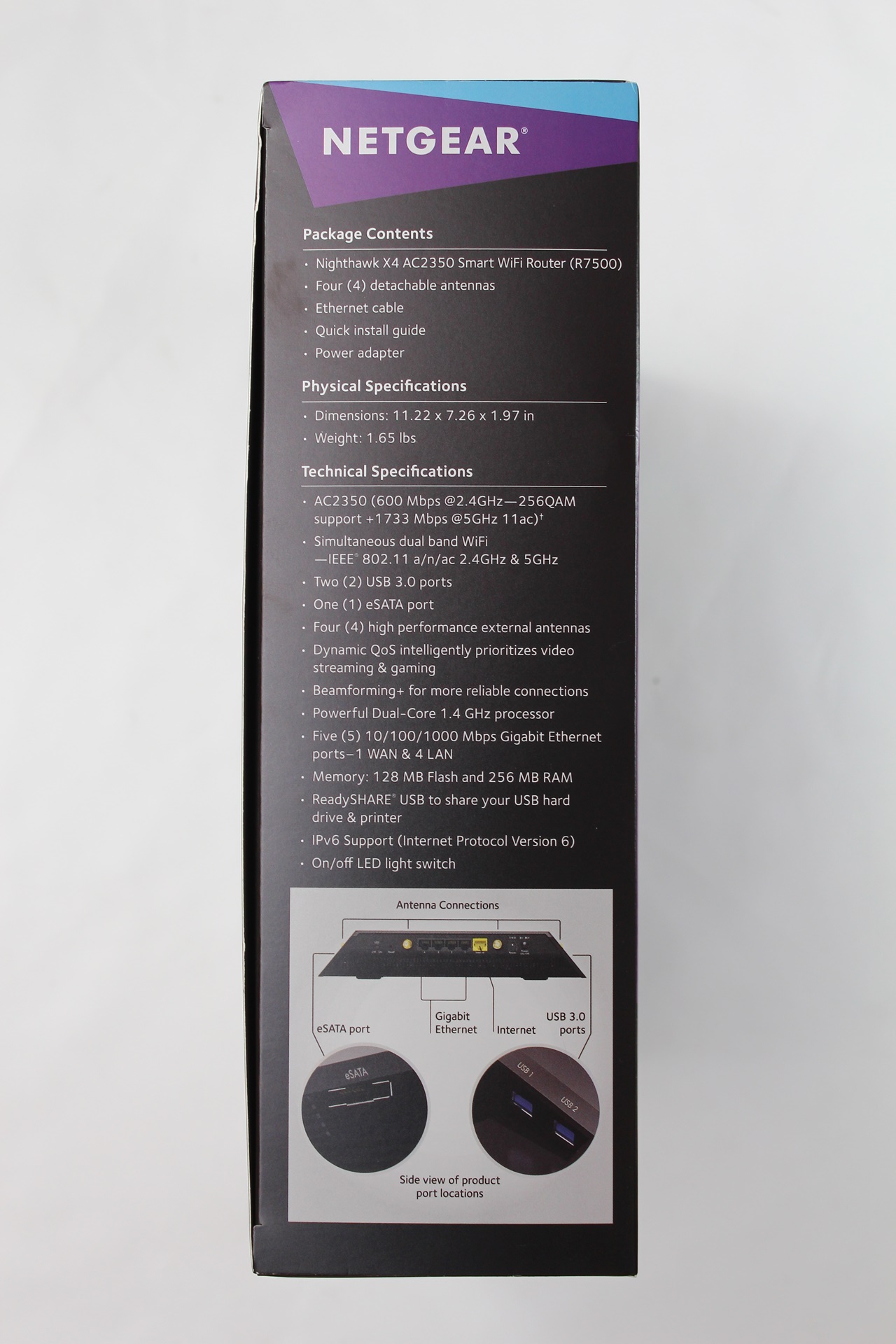
▽另外搭配Netgear genie APP軟體,能夠提供更不一樣的無線體驗,像是控制無線分享器,撥放影音裝置等等,另外這套軟體支援PC、MAC和ANDROID及APPLE裝置,是一套功能強大支援度高的軟體。
▽提供產品技術支援,如有問題都可以打電話或MAIL詢問喔
▽美國網通第一大品牌Netgear
▽Netgear R7500特色簡介介紹
▽內容物採用環保包裝
▽內容物有Netgear R7500,CAT.5E網路線,四根專用的刀鋒天線,變壓器和說明書
▽安裝手冊部分提供中文版本,讓第一次使用的也可以輕鬆上手,掃描QRcode即可以看到安裝影片。
▽Netgear R7500安裝影片
[youtube]u-G1UDMBWBk[/youtube]
▽Netgear R7500內附的網路線規格為CAT.5E,而且網路線品質很好,有些產品附的網路線都很普通,這條CAT.5E除了縣才夠粗,網路頭的部分品質也很好,使用它要讓區域網路跑1Gbps沒有問題,部用花錢額外購買。
▽100-240V變壓器
▽與R7000一樣的單線,只是這次天線外觀貼有數字貼紙,需要依照R7500本體上的對應數字來安裝,來達到最佳的效果。

Netgear R7500外觀介紹
▽天線安裝處貼有貼紙,與天線上的數字相對應,依照數字安裝就對了,之所以會這樣標示是因為有兩個天線在側面,如果交換安裝的話,雖然還是可以使用,只是天線的方向就會不太一樣,因此會了讓方向一致達到最佳效果。另外機器上方貼有一張貼紙,是機器預設的無線SSID和預設無線密碼,頗為貼心,讓使用者可以快速的找到無線的訊號和輸入密碼。
▽R7500無線分享器的外型與R7000造型一樣,採用霸氣的夜鶯戰機外型設計,因為夜鶯是很快速的戰鬥機,採用它命名就是讓使用者知道,R7500能夠提供高速的網路速度,不論無線還是有線速率都是很驚人的,且擁有高品質的穩定度。
▽指示燈位於正上方,採用燈光夠亮夜晚也很清楚,另外訊號都是獨立單一設計,所以能夠一眼認出無線分享器目前的運作狀態
▽或許有人看到R7500外型正面會覺得這樣有辦法散熱嗎?其實一點都不用擔心喔,因為R7500側面散熱孔很大,另外左側面有兩個USB3.0孔,R7500能夠提供儲存功能。
▽USB孔上方有標示USB1和USB2,搭配指示燈方便辨識。另外兩孔的距離更分開,不用擔心同時使用會有限才互相干擾的問題。
▽另一側面的散熱孔面積更大,另外還有一個eSATA埠
▽孔位上方依舊貼心標示孔位名稱eSATA
※把USB和eSATA設計於側面即是為了方便使用者使用,畢竟如果坐於機器後方實用性和方便性就大大的降低了,側面方便許多。
▽Netgear R7500背面,主要I/O都設計於此,像是電源孔、Gigabit網路孔、電源開關和重置鍵,另外最特別的是LED開關,覺得LED太亮的可以關閉它。
▽五個Gigabit網路孔,一個Internet孔加上四個區域網路孔
▽重置鍵與LED指示燈開關
▽電源孔和電源鍵,電源鍵上方標示壓下是開機,未壓下是關機,標示頗清楚的
Netgear R7500正面採全挖孔的方式,強化散熱
Netgear R7500 底部一樣為全部挖孔,散熱不用擔心,搭配大型橡膠腳墊,加上機器本身就很有份量,能夠穩固的放在桌上,另外還有壁掛孔設計,想要壁掛也沒有問題。
下方還有一張產品標示貼紙,上方標示登入後台的網站、預設帳號和密碼,另外Netgear R7500正面及有標示預設的無線SSID和密碼,而機器底部也有同樣的標示,不用擔心正面的貼紙不見。
※Netgear R7500正面簡潔大方的外觀,但是其他部分則挖孔來強化散熱,因此這台機器使用起來的溫度不高,比起之前使用過的多台無線分享器比起來,外觀溫度手溫不高,之前用過手摸溫度很誇張的,那麼代表內部溫度一定更可怕,使用Netgear R7500就不用擔心這樣的問題,因此也不用擔心會熱當,自己本身另外一台Netgear R7000也沒有遇過熱當的問題,之前用過某牌常常就熱當了。
▽Netgear R7500照
Nighthawk x4提供更大的涵蓋率,採用雙頻設計,2.4GHz使用3X3方式傳輸,速度可達600Mbps,5GHz則為4X4傳輸,速度可達1750Mbps,四倍串流加上Beamforming+提供更快的速度和更高的涵蓋率。

開啟關閉R7500 LED指示燈
R7500正面的LED指示燈能夠清楚指示機器狀態,但是可能有人不想要看到燈光那麼可以透過機器後面的切換開關把燈光切換成關閉狀態,當然你也可以透過後台來控制開啟或是關閉,這時應該有人會想說為什麼後台可以控制開啟關閉,那麼機身為什麼還要有這樣的功能呢?因為畢竟不是每個人都會使用後台功能的,也有可能有人家裡的分享器都是請別人安裝的,那麼獨立一個LED開關是有其實用性的。
▽下圖為LED開啟狀態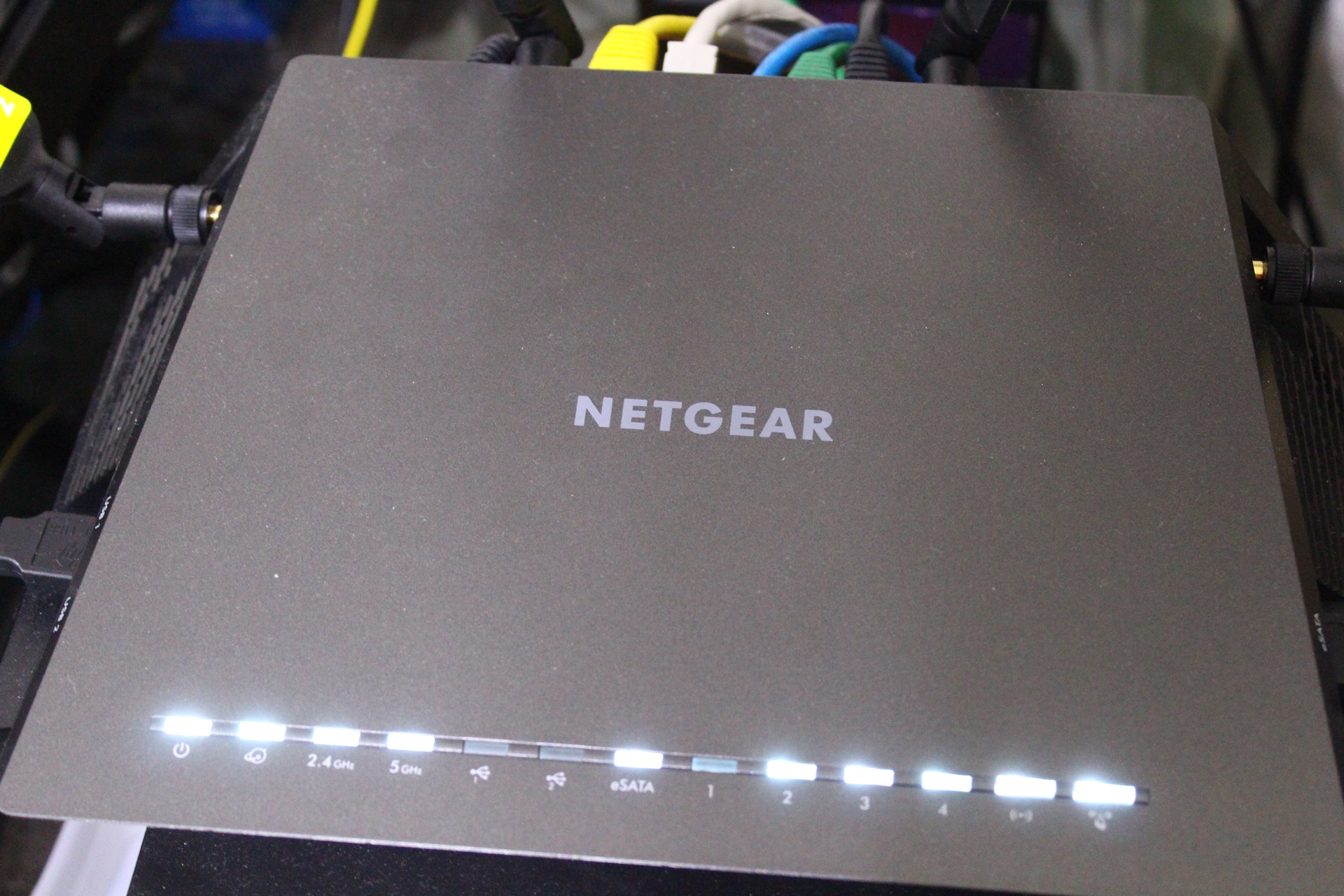
▽下圖為LED關閉狀態,會留下電源燈是很正常的,這樣才能知道機器是否還有開啟
▽另外在後臺的高級選項中的高級設置會看到LED控制選項,這裡比起切換開關多一種模式,預設的指示燈是開啟且閃爍的,可以切換成指示燈開啟但是不閃爍,或是關閉指示燈只留下電源。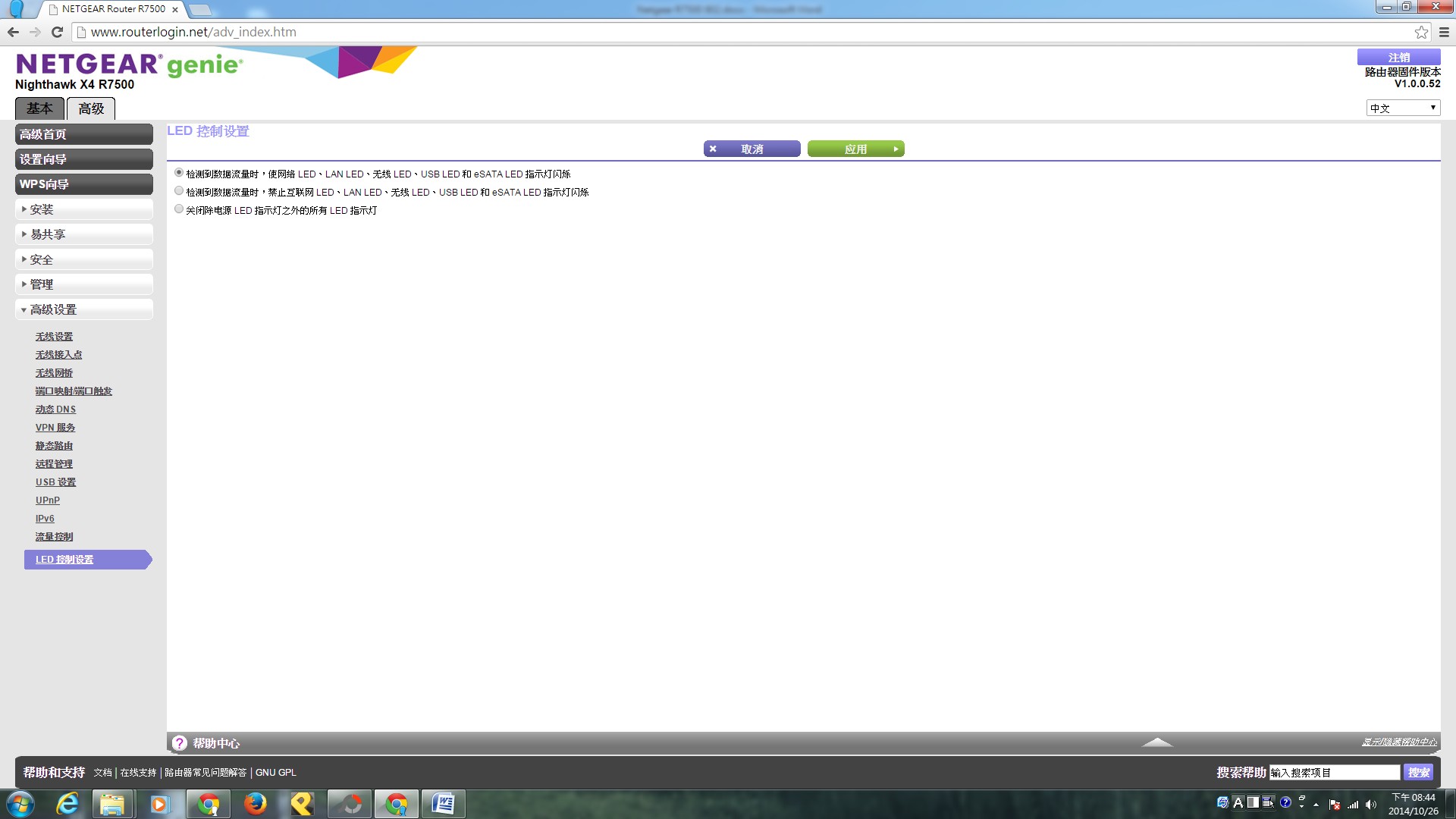
智慧型偵測網路狀態,第一次安裝就上手
相信有很多人都會擔心無線分享器很難安裝,買回家不會用怎麼辦,買回家裝上去以後本來不裝還可以上網,多裝一台機器家裡都不能上網,相信有人遇過這樣的問題或是購買前有這樣的疑慮,Netgear的產品很好安裝,無線分享器提供自動偵測網路狀態,只要依照指示輕鬆搞定設定,第一次安裝就能夠輕鬆上手,讓你不在恐懼安裝分享器。
▽附上簡單步驟教學
1.裝好Netgear R7500四隻天線
2.接上Netgear R7500電源
3. Netgear R7500黃色Internet孔與數據機區域網路孔連接
4. Netgear R7500區域網路孔(黑色)與電腦的RJ45網路孔連接
5.打開Netgear R7500電源
6.打開瀏覽器輸入http://www.routerlogin.net/
7.輸入後台帳號密碼,預設帳號:admin,預設密碼:password
▽接下來只要等待它自動偵測就好囉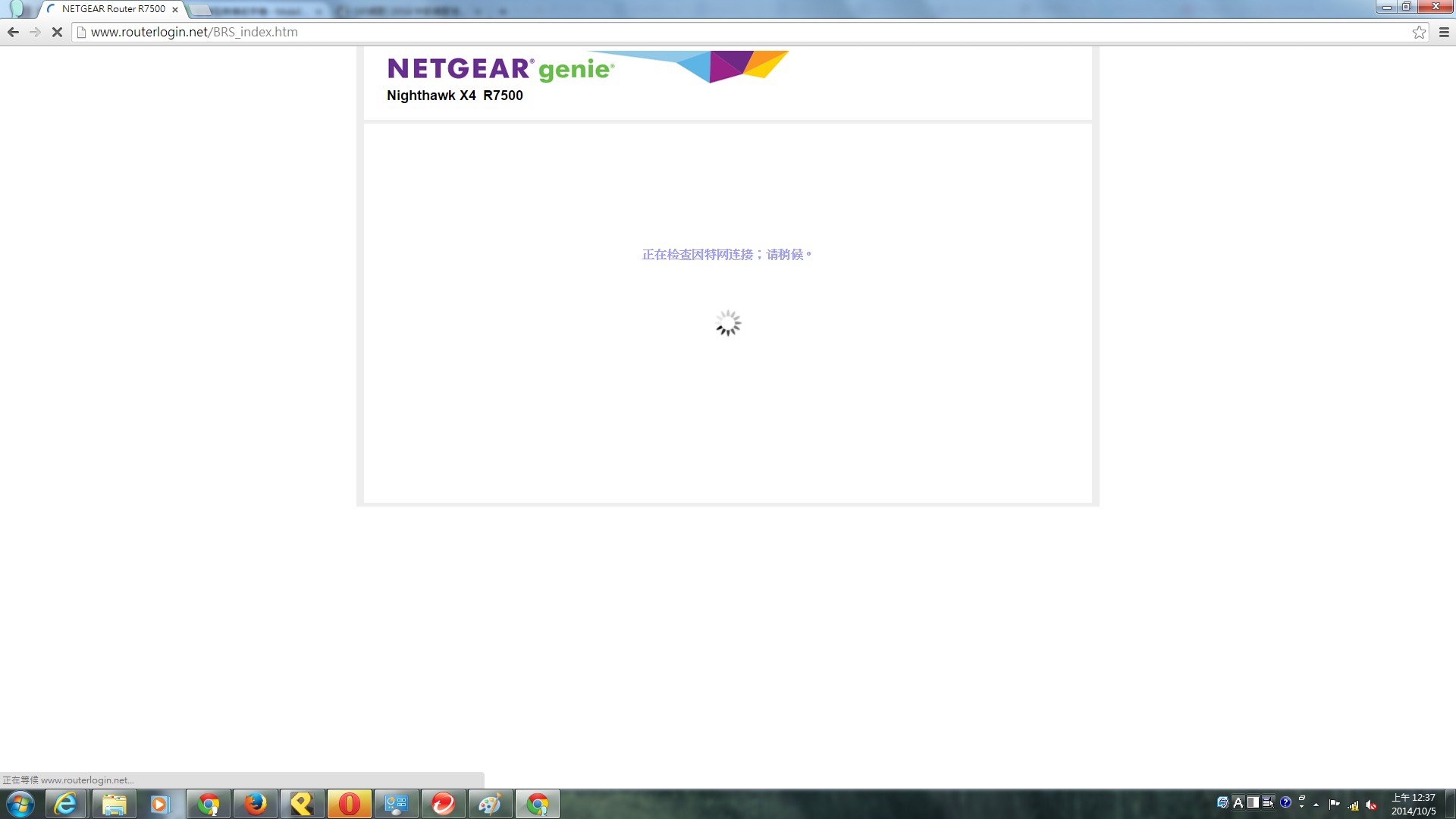
▽接下來選讓Netgear genie來配置路由器即可,如果你本身就會設定也是可以選手動喔。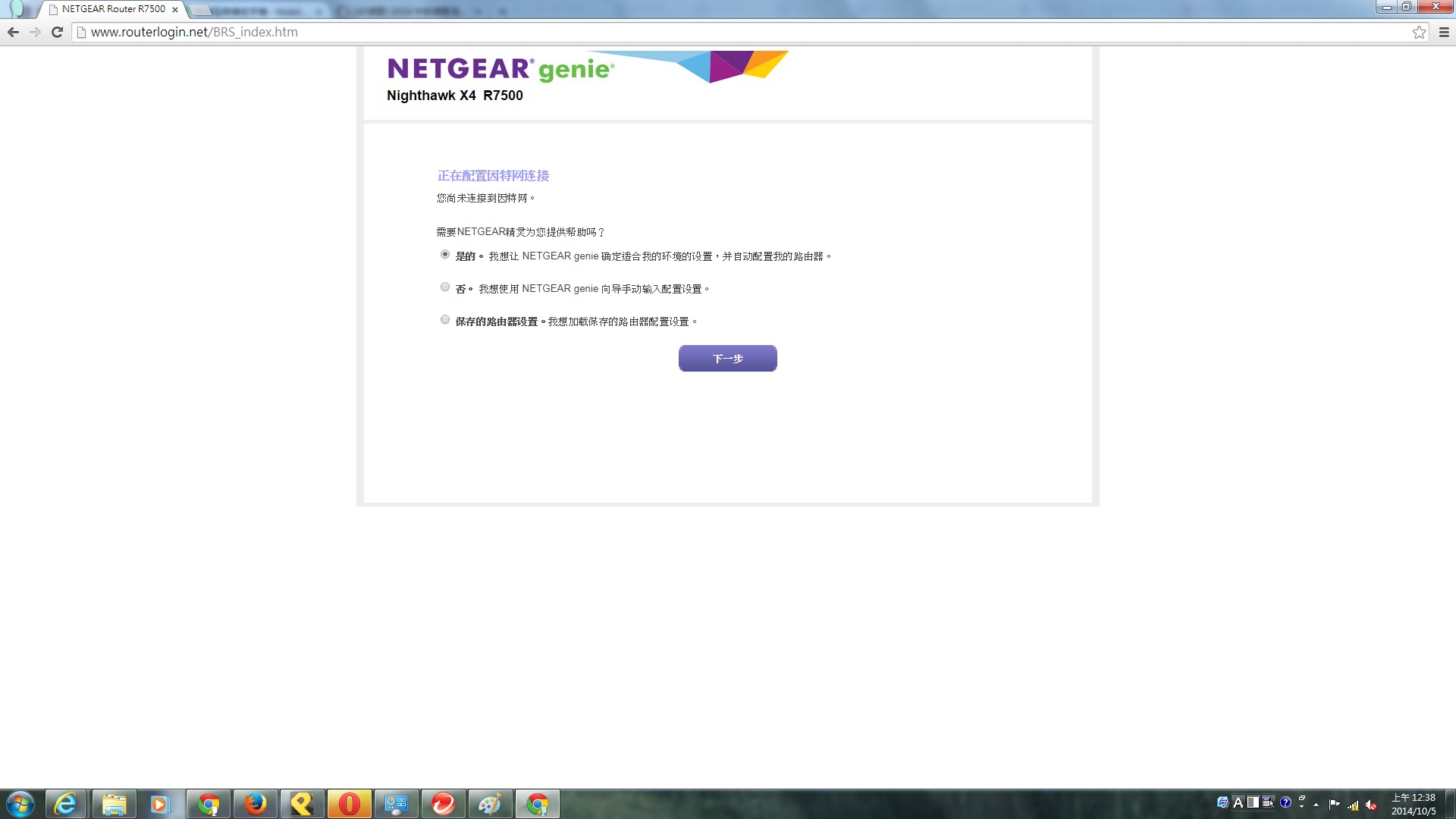
▽接下來輸入自家網路的帳號密碼即可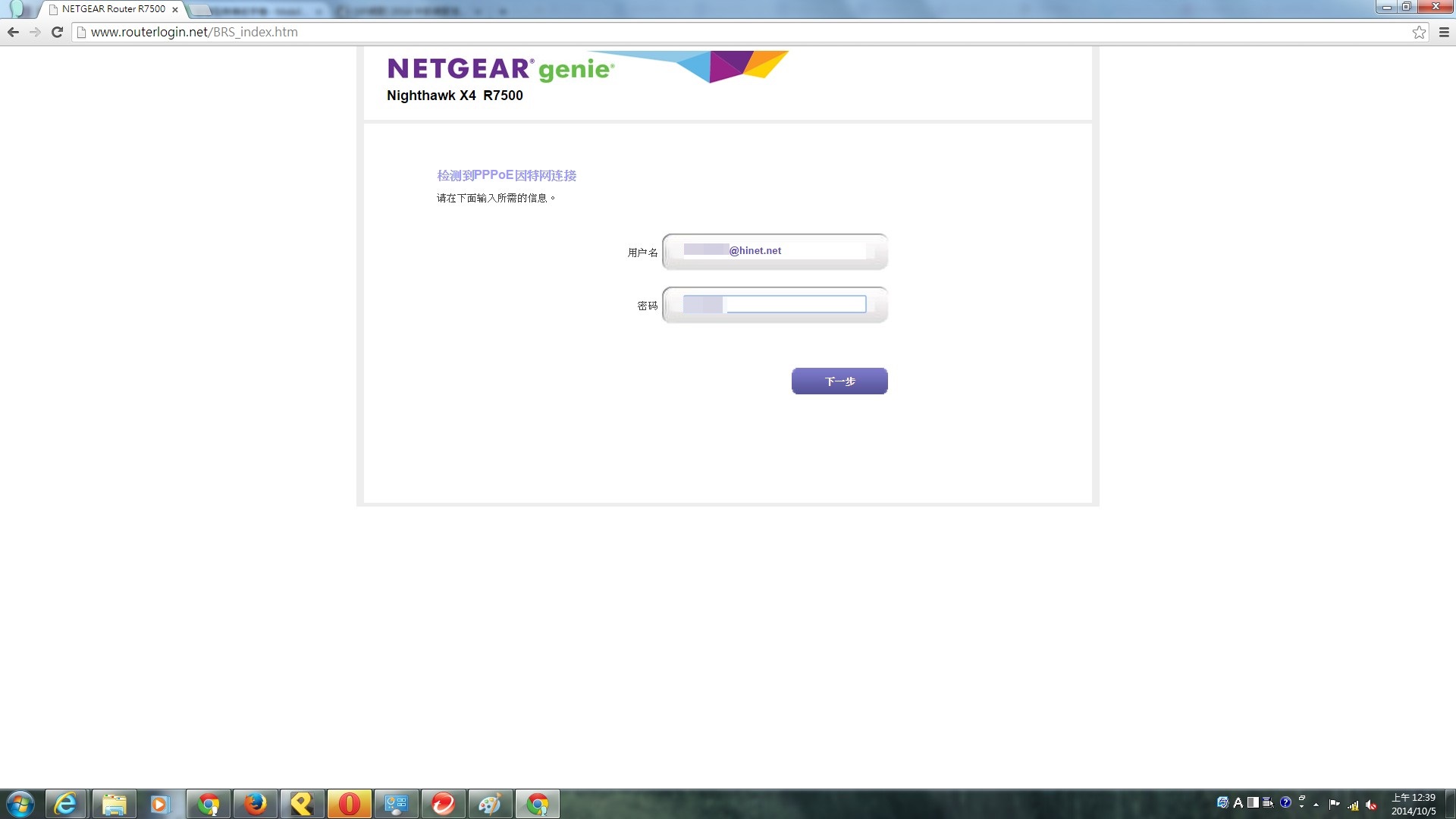
▽接下來就會看到成功設置畫面囉,你說是不是很方便,接下來會提是你無線訊號的SSID和密碼
▽點下一步會請你安裝Netgear genie和易共享軟體,建議你下載安裝可以使用更多的功能喔
▽接下來會自動偵測有無新韌體可以更新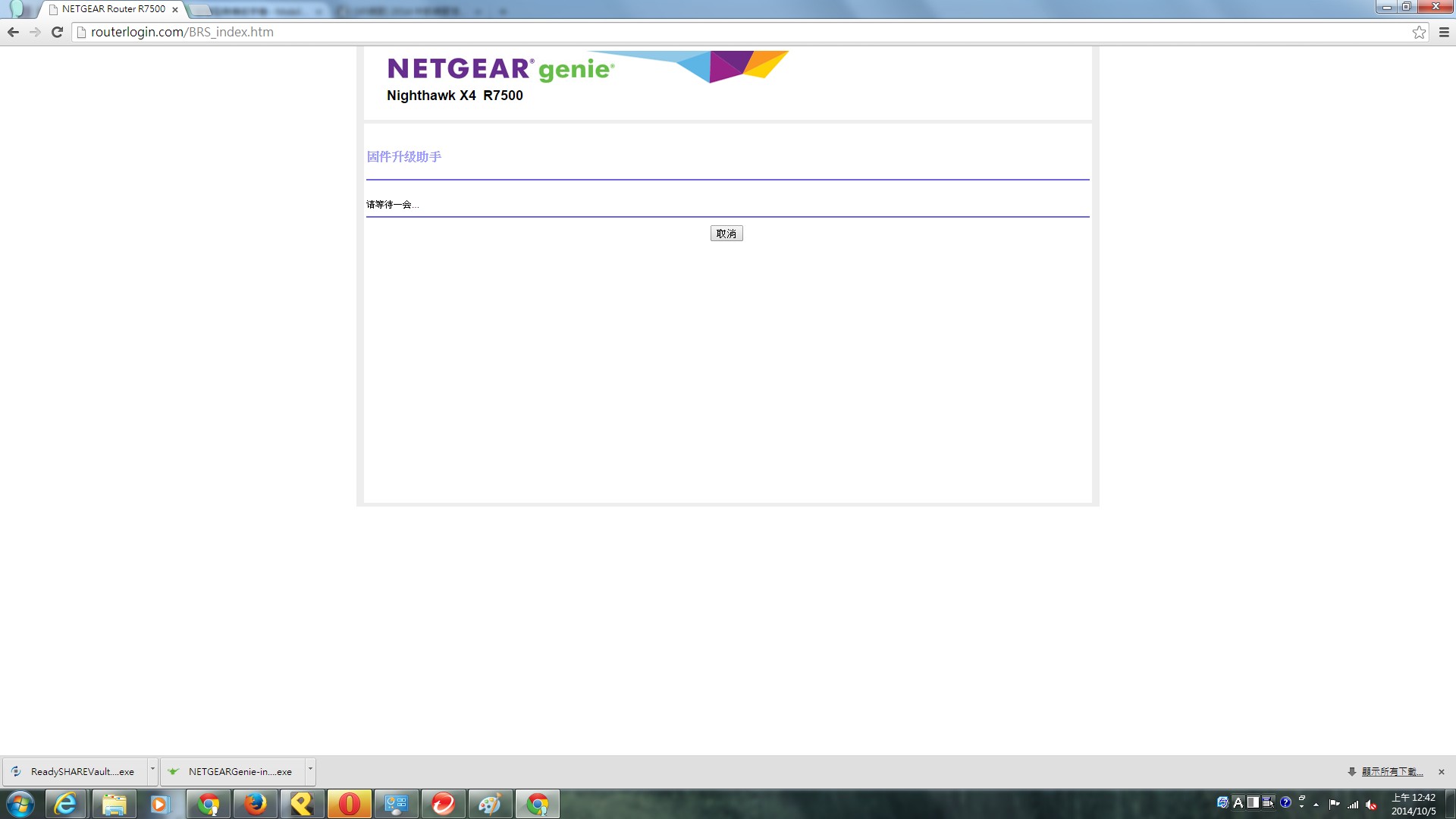
▽偵測到新韌體會詢問你是否要安裝,既然有新的韌體建議就更新一下囉,更新的狀態下請不要把機器斷電,避免更新失敗。
▽接下來會詢問你是否要註冊,註不註冊依照自己喜好囉
▽Netgear R7500後台樣貌,分為基本配置和高級配置,另外右上方可以選擇語言,目前只能簡體中文,不過據我了解之後會更新繁體中文,敬請期待囉。
無線SSID和無線密碼自己改,不用擔心別人連進來
通常分享器的的無線SSID和密碼都繪有一組預設值,通常預設值都很難記,雖然機器只要連一次就會記憶,但是之後如果要輸入記不起來就很麻煩,因此建議自己手動修改,修改並不難,輕鬆上手。
▽首先在左側基本選項找到無線選項點下去,就會看到右邊呈現無線相關設定,這邊只要改變2.4G和5G的SSID和輸入自己想要的密碼即可。之後點應用和機器跑一下就大功造成囉。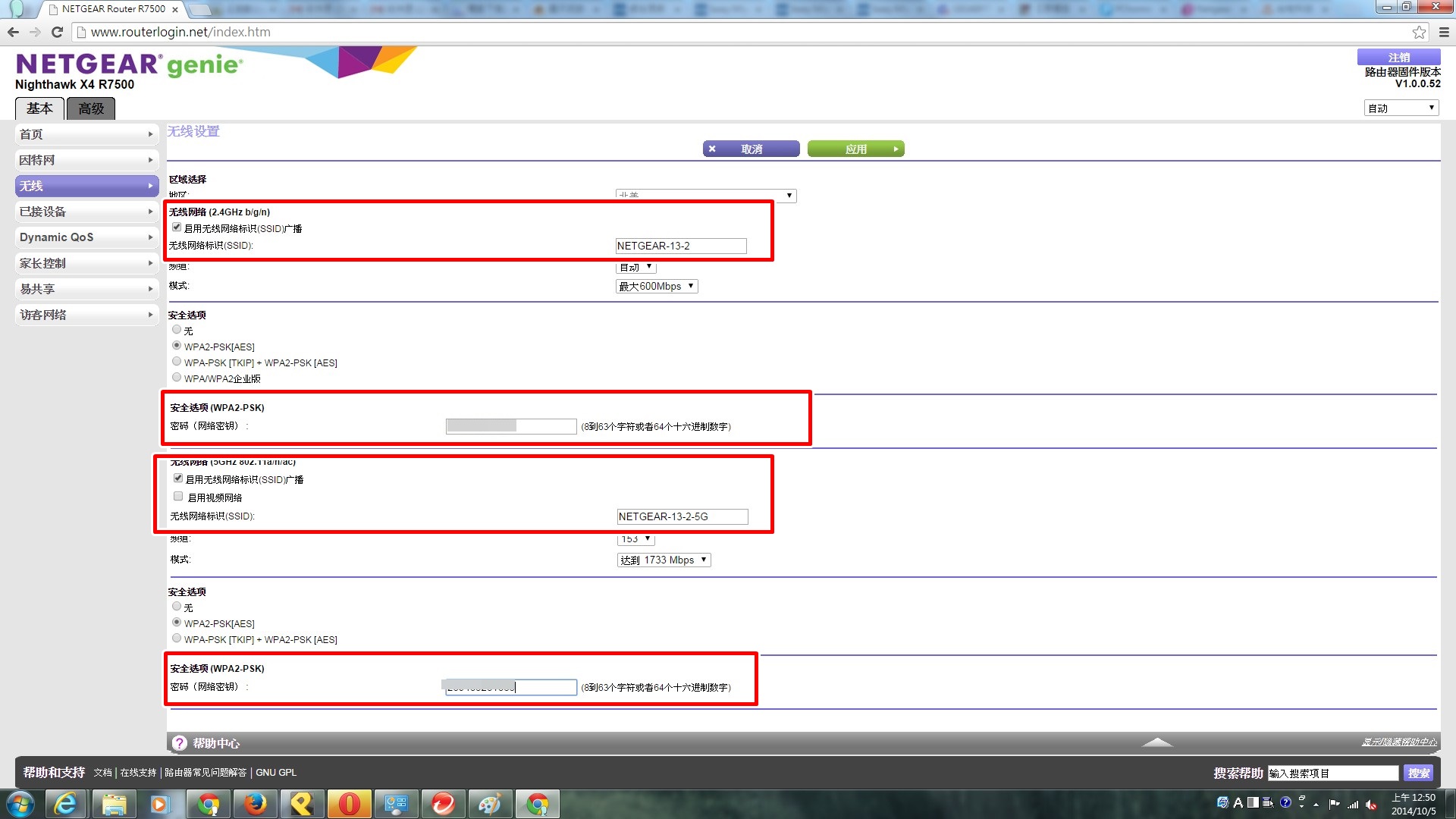
▽之後在基本的首頁就會看到無線的SSID和密碼改變囉
開店好幫手,訪客網路讓顧客免費使用無線訊號
現在無線裝置盛行,大家出門智慧型裝置不離身,如果本身有網路有吃到飽服務就不用到處找無線訊號,但是對於沒有吃到飽服務的人來說,提供免費訊號的店也是一種貼心的服務。Netgear R7500是一台能夠承載多人連線使用的分享器,因此如果開店想要提供消費者免費的無線訊號,就能夠使用訪客網路功能來免費提供無線網路,也不用擔心權限外露的問題。
▽首先在左側基本選項找到訪客網路點下去,就會看到右邊呈現訪客網路相關設定,設定就跟設定無線網路是相同的,主要再差權限差異。
▽要開啟訪客網路記得摳選開啟訪客網路,2.4G和5G訊號是獨立控制的。無線的SSID可以改成自家店名來方便消費者找尋,之後看要不要設定密碼囉,建議還是設定密碼,只要提供顧客密碼使用即可
▽在R7500後臺首頁就會看到訪客網路啟用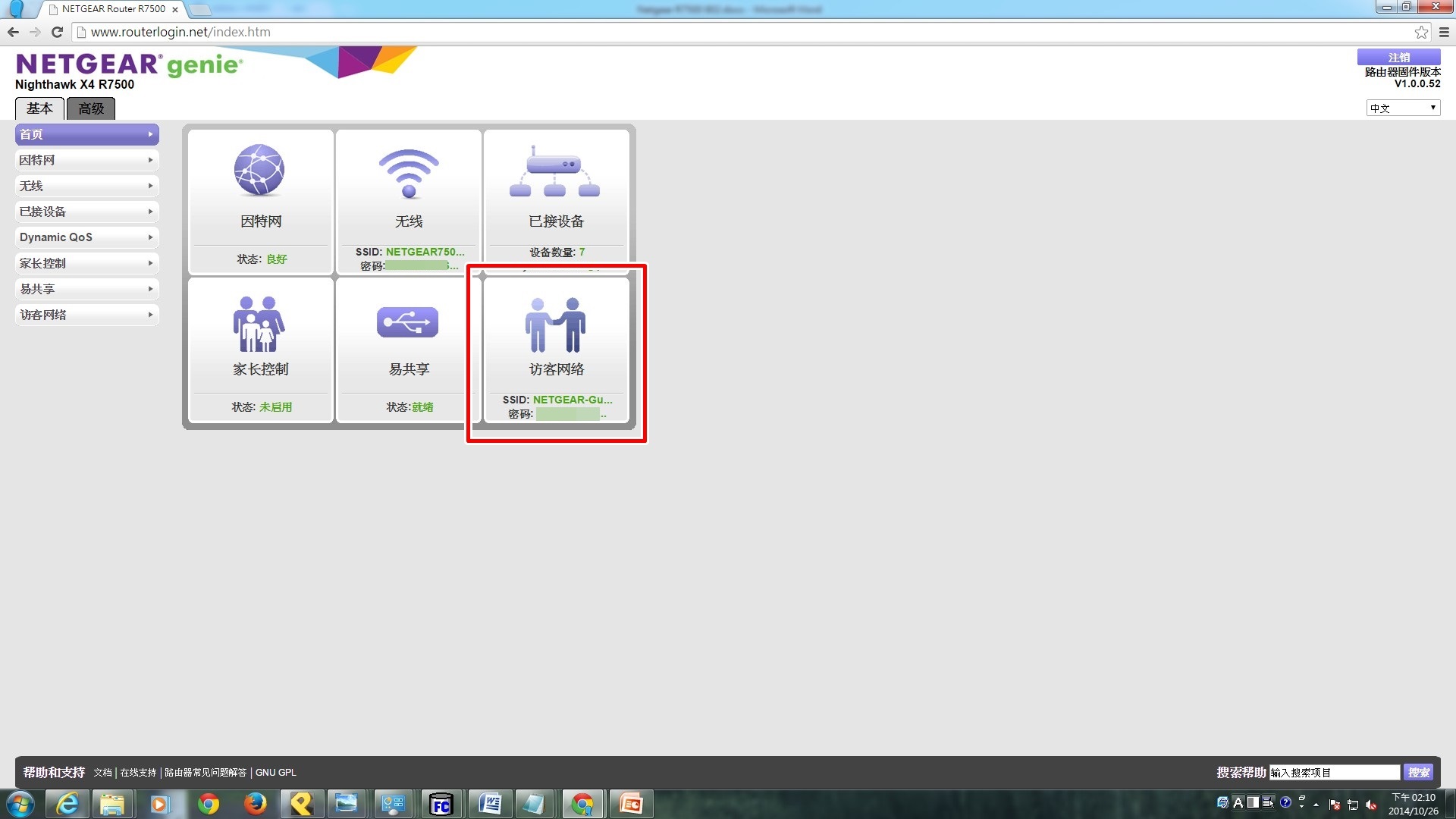
R7500讓家裡多台電腦輕鬆共用同一台印表機
有沒有家裡只有一台印表機,每次列印東西都要到有連接印表機的電腦才能印,相信很多人都會覺得很麻煩,除了家裡擁有一台提供網路列印的印表機,或者是經過繁複的設定讓印表機能夠共享使用,才能解決這樣的窘境。但是R7500可以輕鬆為你解決這個問題喔,只要輕鬆幾個步驟,以後都能夠透過區域網路來使用印表機囉。
※首先記得要把印表機的USB埠接在R7500的USB孔上,之後我會建議各位先把家裡的會用到印表機的電腦先安裝好印表機驅動,因為這樣已經完成33%左右的步驟。
▽接下來打開R7500後台,選擇高級選項中的易共享選項中的易共享打印,點選右方的網址下載軟體安裝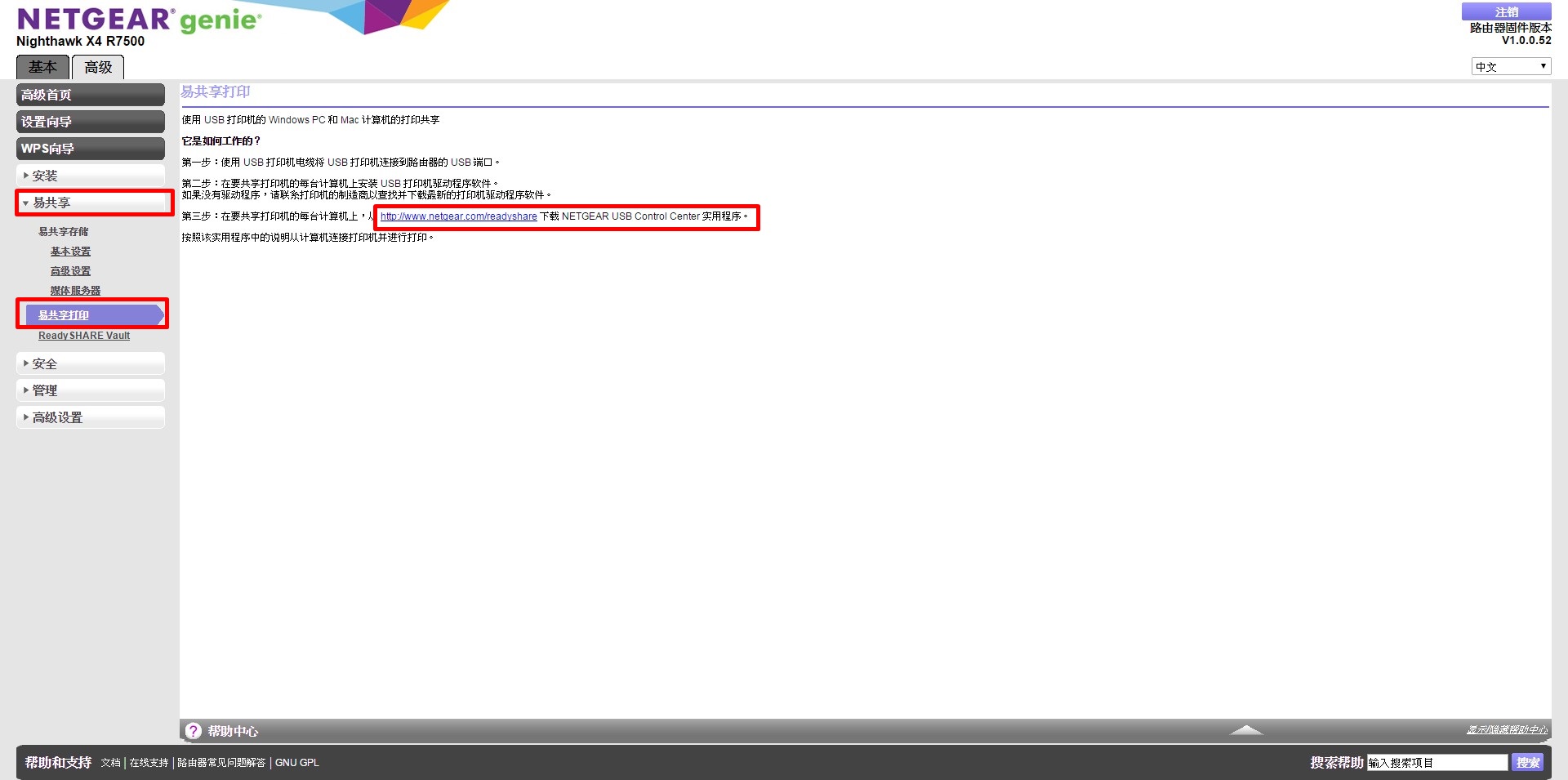
▽下載ReadySHARE Printer並且安裝,PC和MAC系統都能夠使用喔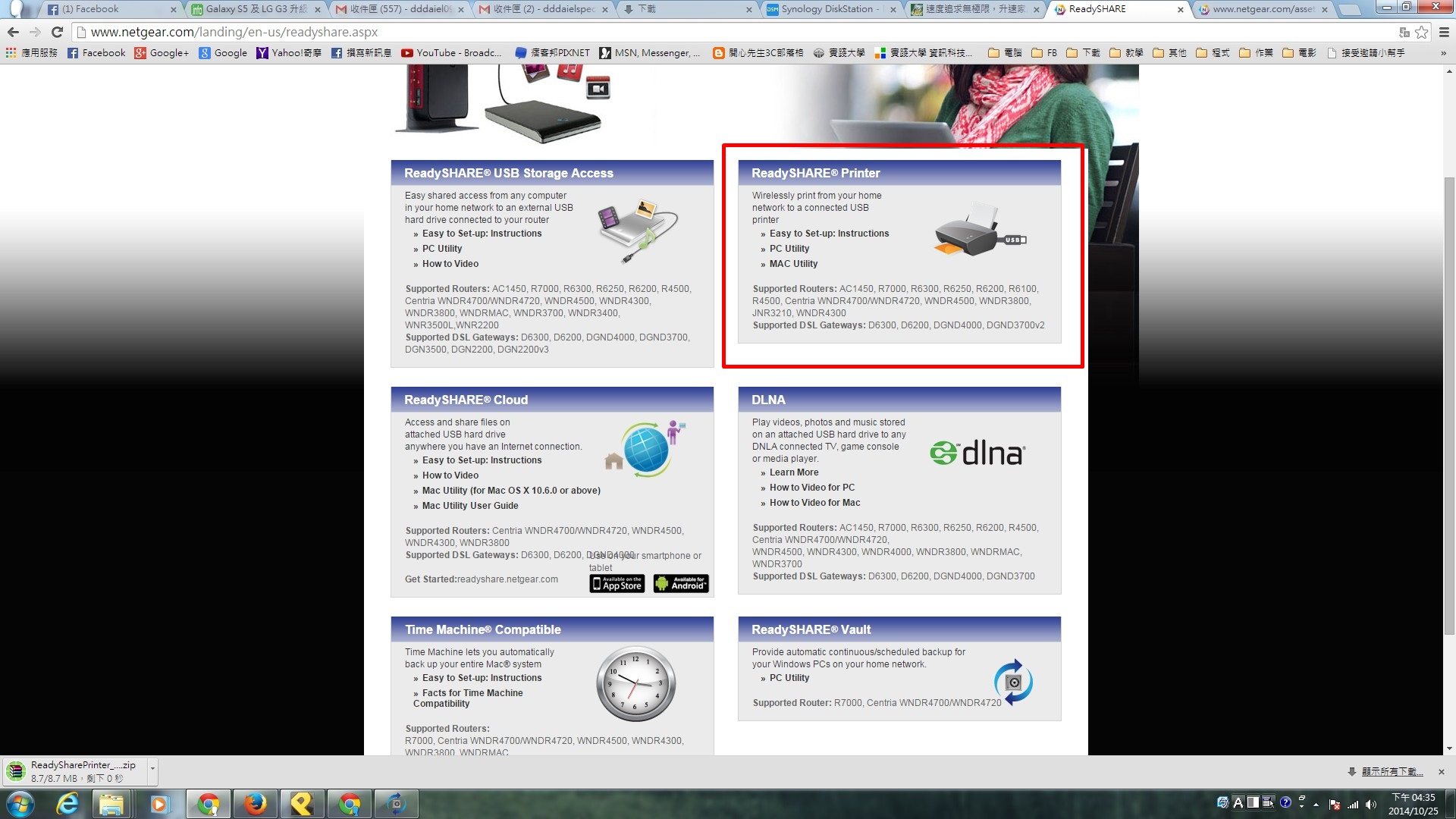
▽安裝好後打開Netgear USB Control Center就能夠發現印表機已經可以使用囉,你說是不是很簡單阿
※ReadySHARE Printer跟印表機本身的驅動一樣,如果你有三台電腦要用這台印表機,除了印表機要跟R7500連接以外,電腦也要跟R7500連接,然後於三台電腦安裝印表機驅動和ReadySHARE Printer,這樣你的每台電腦就都可以使用同一台印表機列印了,一點都不難。
▽因為這個功能,實現我家裡兩台電腦要用同一台印表機的願望,目前我家裡的四台電腦都已經可以輕鬆是用印表機,省去以前為了列印都要用同一台電腦的麻煩情形。

R7500搭配硬碟,讓你實現自動備份和還原的夢想
以往想要自動備份文件,通常最簡單的方式就是購買一顆有自動備份的硬碟,或是架設NAS開啟自動備份功能,再不然就是自己手動備份,購買能夠自動備份的硬碟能夠輕鬆達成自動備份目的,但是容量滿了就要再買一顆擁有自動備份功能的硬碟,而架設能夠自動備份的NAS需要較高的成本,有了R7500這台無線分享器就能夠輕鬆達到這樣的目的,只要R7500搭配一個外接硬碟盒並裝上硬碟,透過Netgear的軟體設定自動備份,以後只要電腦連上分享器就會自動備份,像是筆電設定好以後,以後出門工作回到家裡,電腦連上線就會自動備份,不用擔心筆電硬碟突然掛掉資料遺失,另外搭配外接硬碟盒使用,當你備份的硬碟容量滿了,只需要再換一顆硬碟就能夠繼續備份,現在3.5吋的外接盒和硬碟都不貴的情形下,搭配R7500就能輕鬆備份,還原資料也不難,現在就來看看怎麼使用囉。
▽打開R7500後台,選擇高級選項中的易共享選項中的ReadySHARE Vault,點選右方的網址下載軟體安裝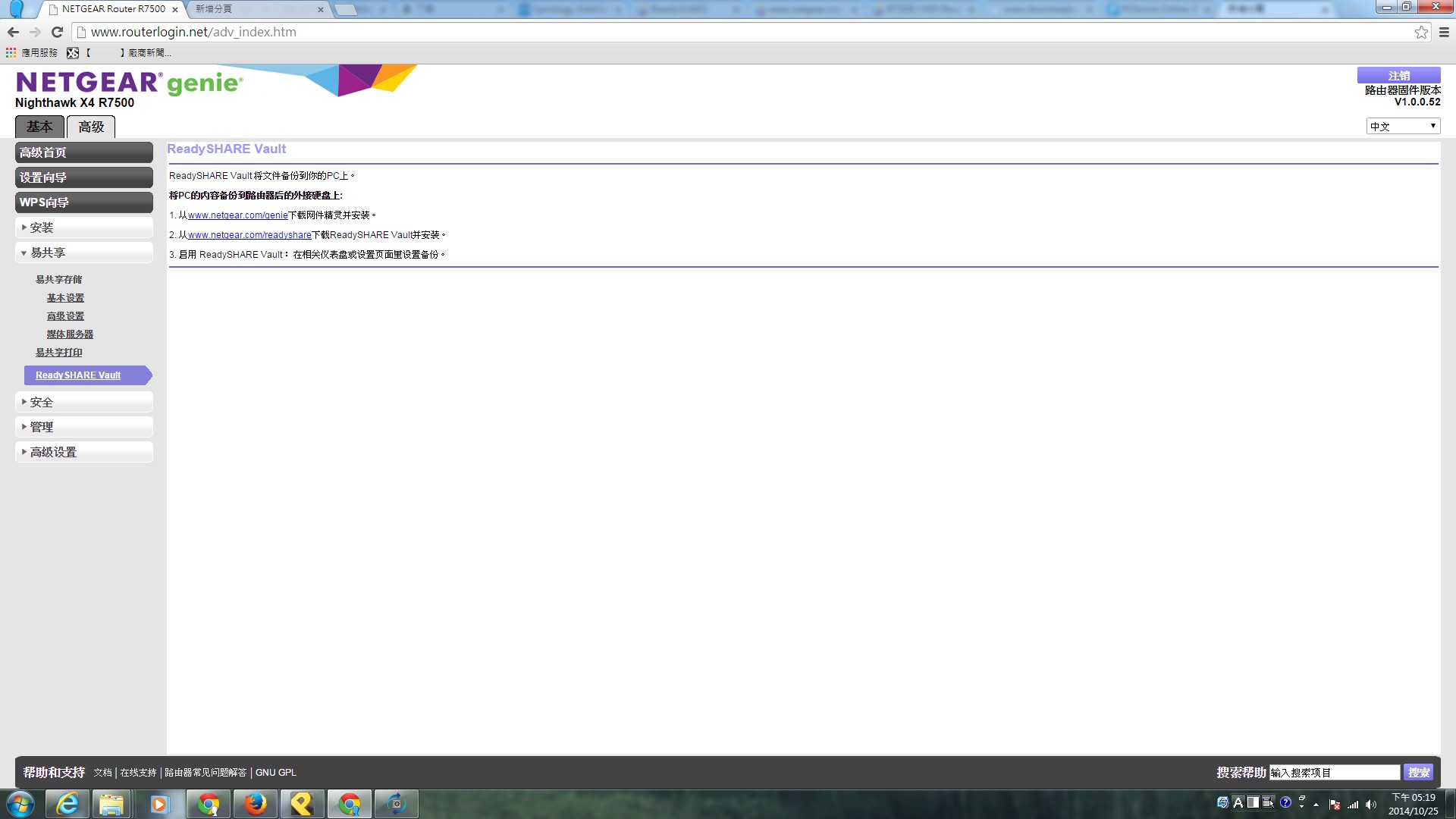
※記得把一顆外接硬碟接於R7500上之後打開安裝好的ReadySHARE Vault軟體
▽一開始打開軟體則是所謂的儀表板,就是顯示備份、還原和設定的狀態,第一次執行可以發現儀表板只有偵測到接於R7500的硬碟,但是備份、還原和設定都是沒有設定過的。
▽接下來點選Backup(備份)來設定備份,步驟一是選擇備份的裝置,R7500可一次接上三個裝置,所以埠步驟一當然要先選擇要用來備份的裝置
▽步驟二是選擇要備份的選項,這套軟體可以直接勾選要備份的選項,然後它會自己蒐尋相關的資料來備份,也可以直接指定要備份的資料夾,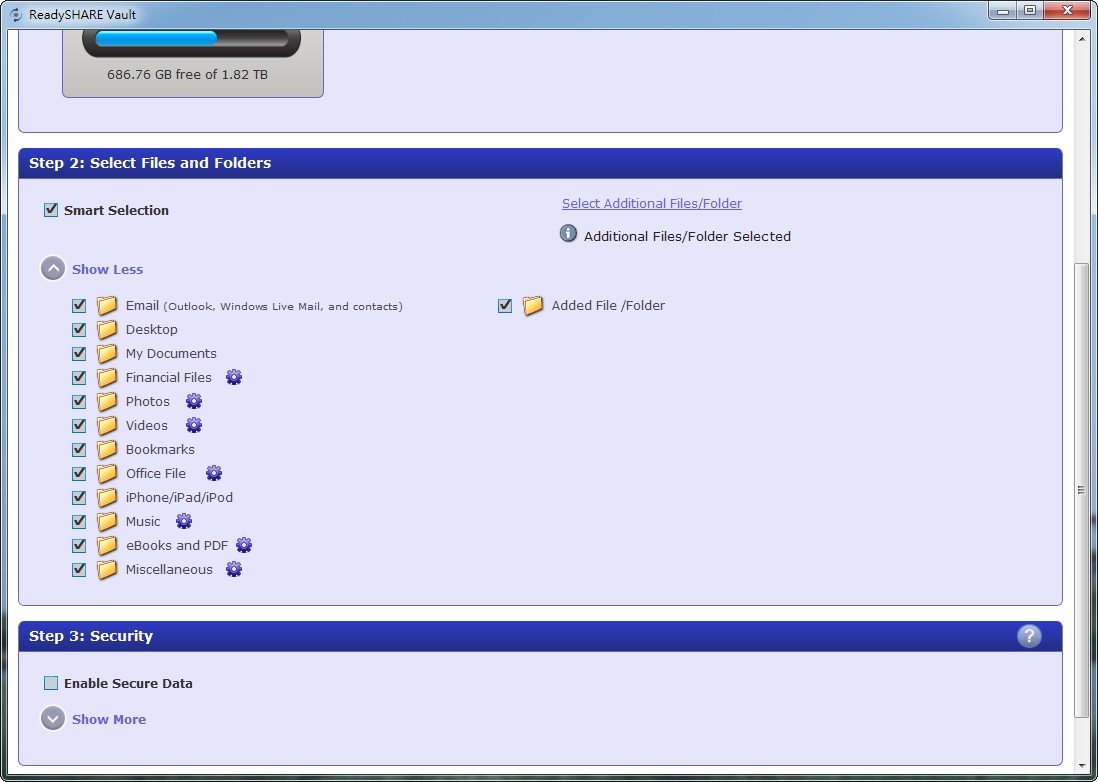
▽而我自己是喜歡直接選擇要備份的資料夾,這樣以後想要備份的檔案存進這個資料夾就會備份了
▽第三步驟可以是安全選項設定,可以設定密碼來鎖定這些資料,當然也可以不要設定密碼,直接按儲存開始備份就好囉
▽之後在儀表板就可以看到備份狀態囉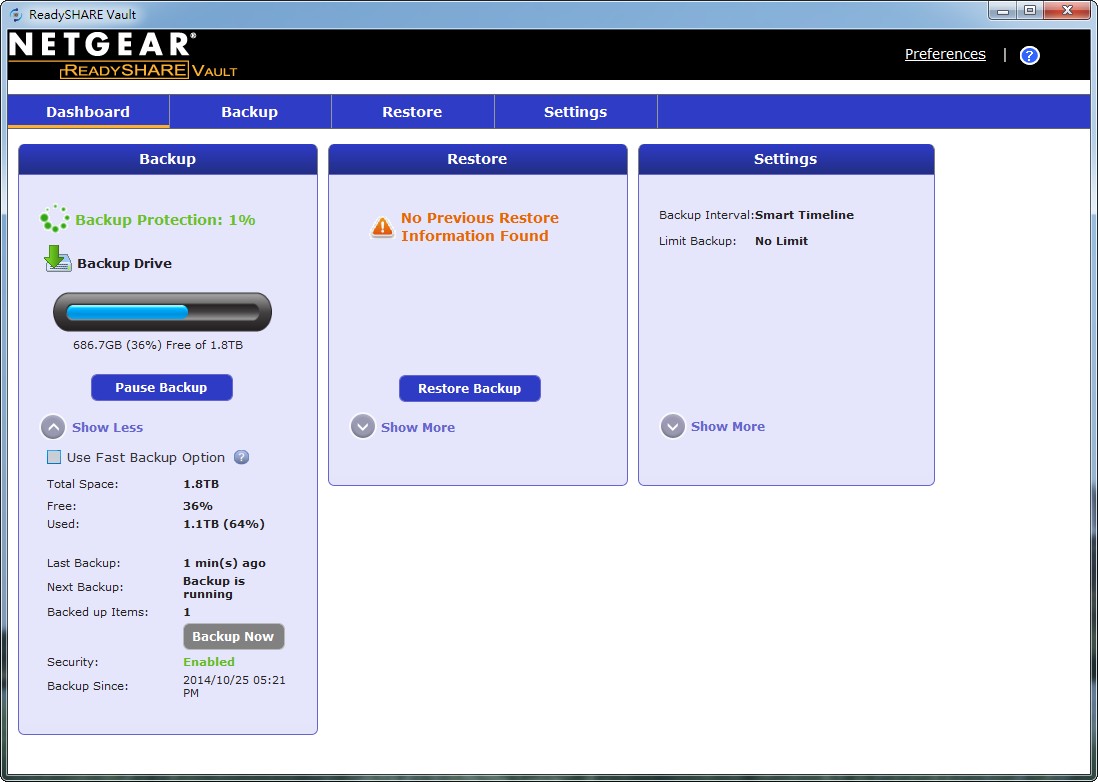
▽備份完成
第一次備份會比較久,之後備份就會比較快囉,只會直接檢查哪些資料改變過然後重新備份,因此也不會有重複備份的問題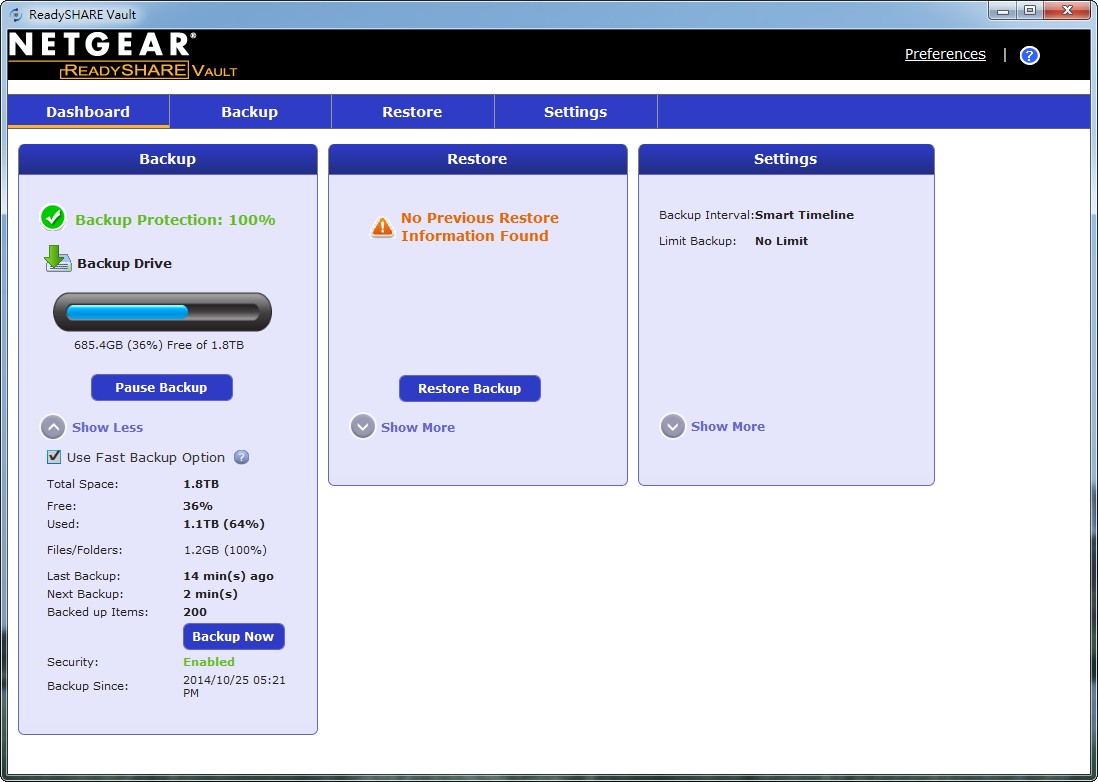
▽還原只要兩步驟,一樣輕鬆簡單
既然能夠備份當然要能夠還原←廢話XD
選擇Restore,會請你先選擇要還原的資料,選擇下一步
▽如果剛剛備份有設定密碼,那麼還原的時候就需要密碼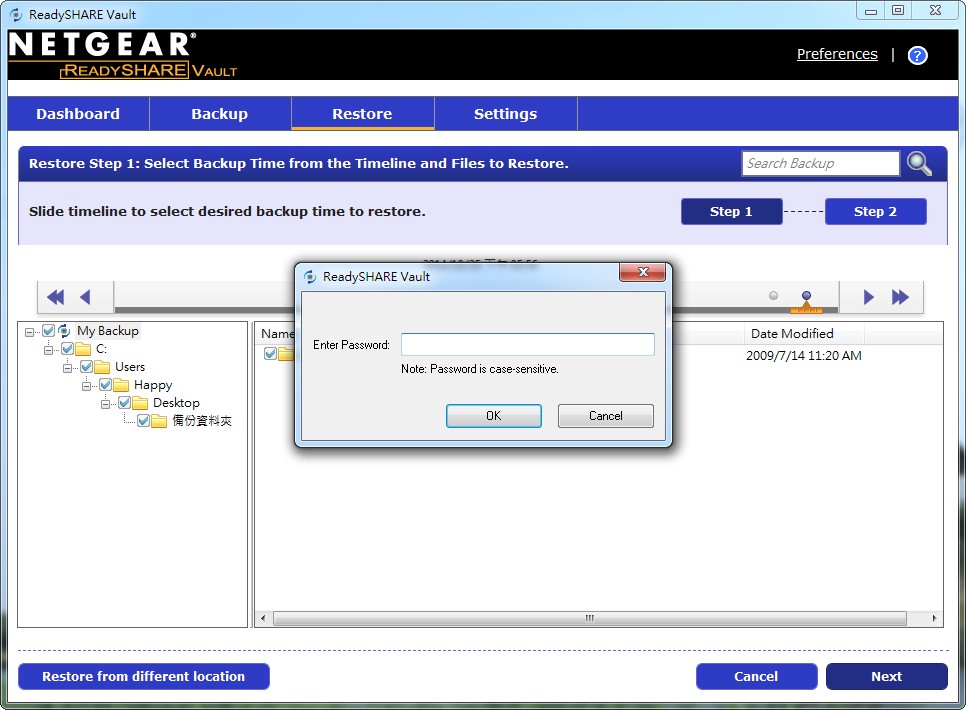
▽再來可以設定還原的地方,也能選擇直接還原到原本備份的資料夾,任君挑選。再來選擇要不要取代原本的檔案,個人喜歡選擇保留最新的
▽還原狀態和進度
▽備份大小和備份排程設定
這軟體的最右邊是設定選項,夠設定備份的最大容量,或是設定多久刪除一次舊的檔案。另外可以設定備份的排程設定,例如隨時備份、多久備份一次,或是每星期的哪幾天的什麼時候執行備份,什麼時候結束備份,可以依照自己的需求來改變。
▽再來可以設定郵件通知,可以設定什麼時候通知,或是備份發生錯誤的時候通知,能夠掌握備份狀態。由建設定的部分也很簡單,能夠設定的郵件信箱也很多
▽儀錶板能夠清楚知道備份、還原和設定的狀態
▽像是還原的LOG檔,清楚掌握還原的情形
▽在電腦裡可以看到一個Valut TimelIne的東西,透過日期條的方式顯示每次備份的檔案
※如果你有三台電腦,三台電腦都想要使用這個功能的話一樣也是每台電腦都要安裝軟體,然後獨立設定備份的資料夾,然後分開儲存,這樣資料要還原也方便許多,不用擔心不知道這些資料是哪些電腦的,獨立備份獨立還原,讓資料保存更明確,使用這個功能以後再也不用擔心資料遺失。
R7500與外接硬碟相接,手機平板電腦共享檔案文件,打造多媒體分享生活
以往如果要要撥放影片,音樂或是查看檔案都要開啟儲存的電腦才能夠做這些事情,如果你要在不同的電腦撥放同一個影片就要每台電腦都有儲存才能撥放,或是把檔案存到雲端,透過連網的方式來播放,不然就是架設NAS讓每台電腦連到NAS讀取同一份檔案,不過有了R7500後,只要分享器連接一個外接硬碟盒,就能讀取這顆硬碟來共同存放檔案,互相分享,實現多媒體分享的生活,也省去架設NAS的錢,也能夠擁有簡易的NAS般功能。
▽首先一樣把外接硬碟連接到R7500的USB或是eSATA孔上,然後開啟R7500後台進行簡單的設定。於高級選項的易共享中有一個高級設定,裡面可以設定訪問方式,另外可以設定一個訪問用的資料夾權限,設定好以後點選應用就完成囉。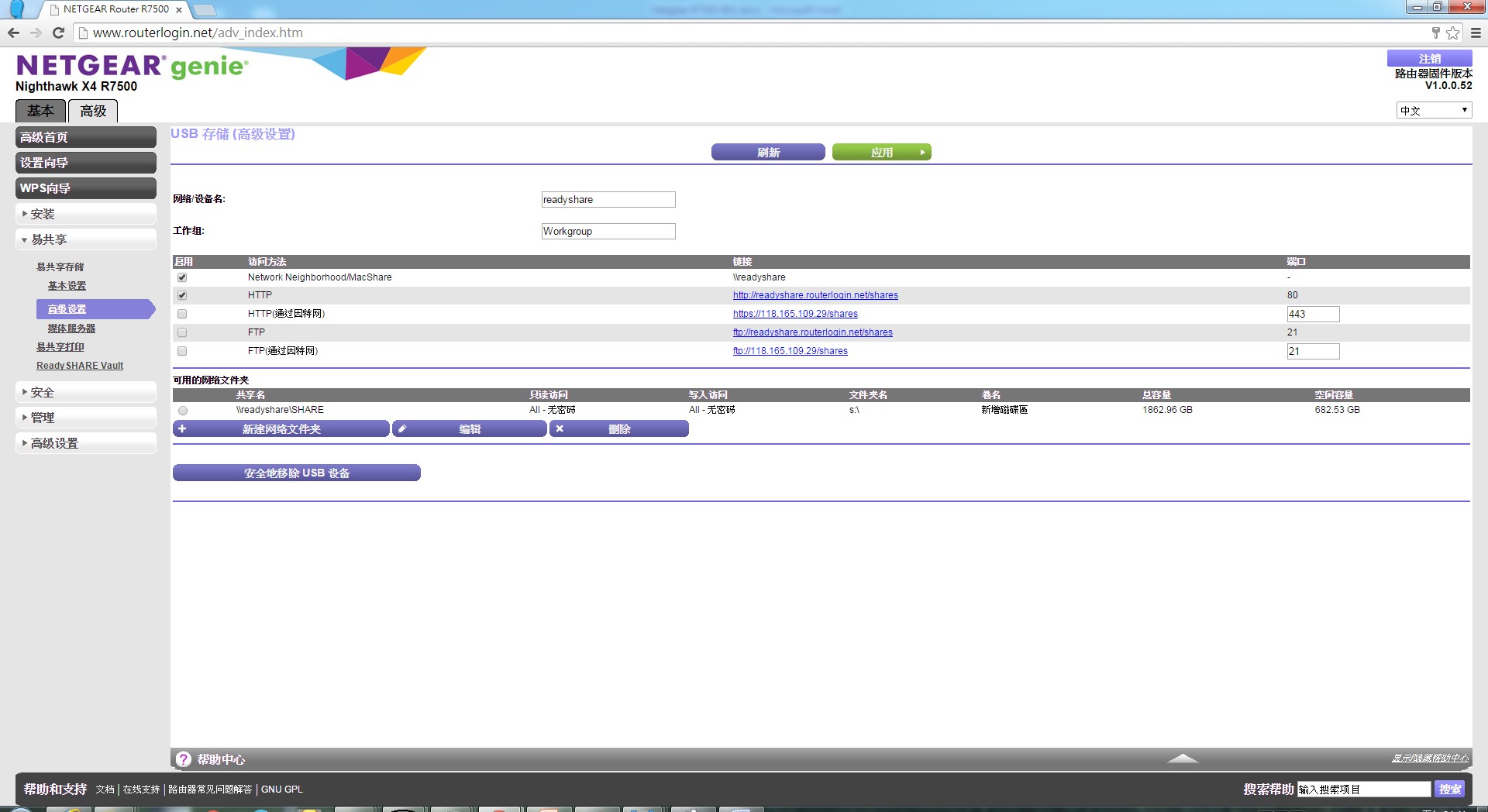
▽之後在電腦內的網路就可以看到READYSHARE,代表設定無誤。
▽而我個人為了方便都會把它設定成網路磁碟,只要在資料夾按右鍵即可以看到設定成網路磁碟的選項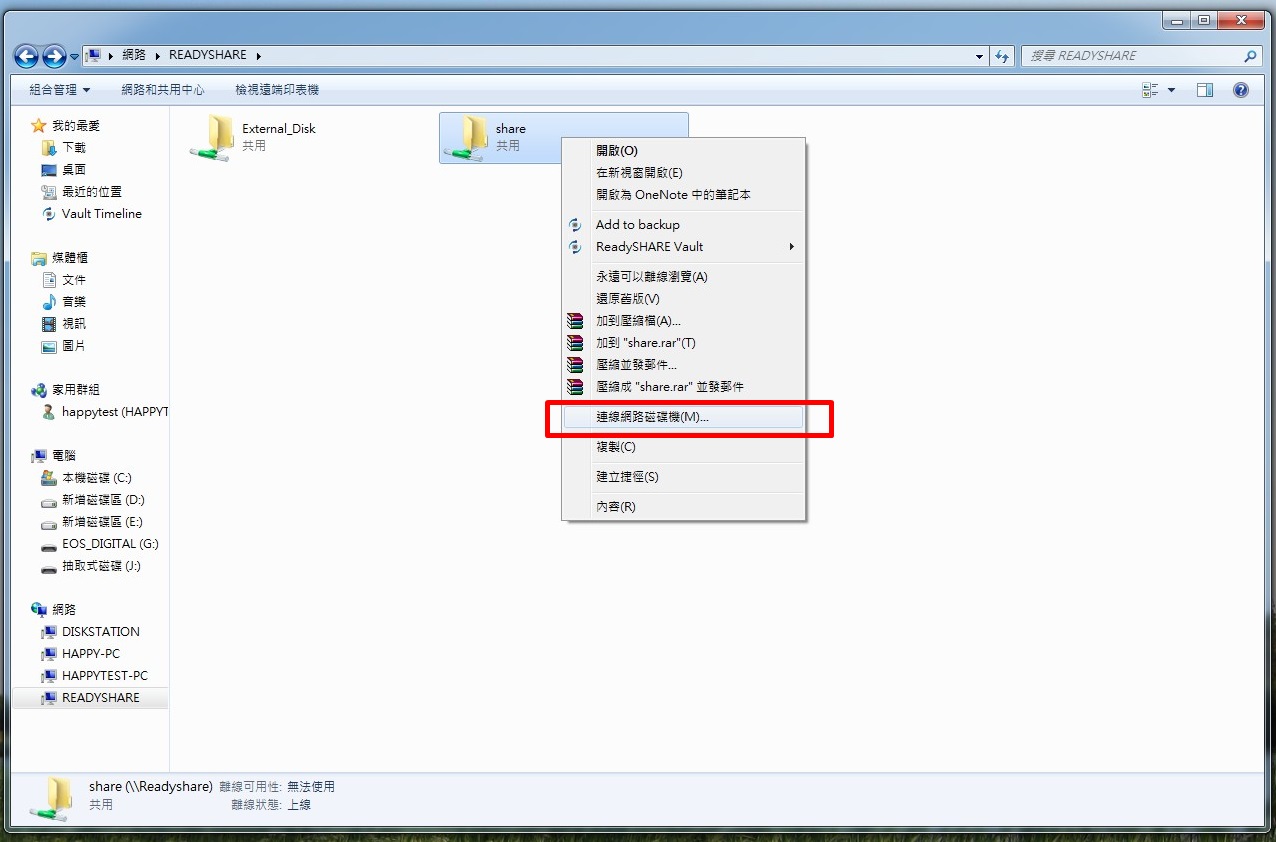
▽設定磁碟機代號點完成即可
▽資料就會看到網路位置囉
▽讀取硬碟裡面的資料夾
▽開啟資料夾的照片,撥放影片通通沒有問題,當然你要把這台電腦的檔案丟到R7500連接的外接硬碟也沒有問題喔

手機平板一樣能夠共享R7500連接的硬碟檔案,不在是電腦的專利
NAS除了能夠讓電腦連接上去讀寫檔案之外,手機平板現在也能夠與NAS連接來讀取上面的資料。或許有人會以為R7500連接的外接硬碟只能用電腦來讀寫上方的資料,而手機平板舊無法囉,那就錯囉,只要透過Netgear開發的Netgear genie就能夠讓你讀取R7500連接的硬碟喔
▽只要到GOOGLE PLAY下載Netgear Genie安裝,IOS系統也有軟體可以裝
▽打開Netgear Genie APP,點下My Media
▽打開後你會看到R7500這個選項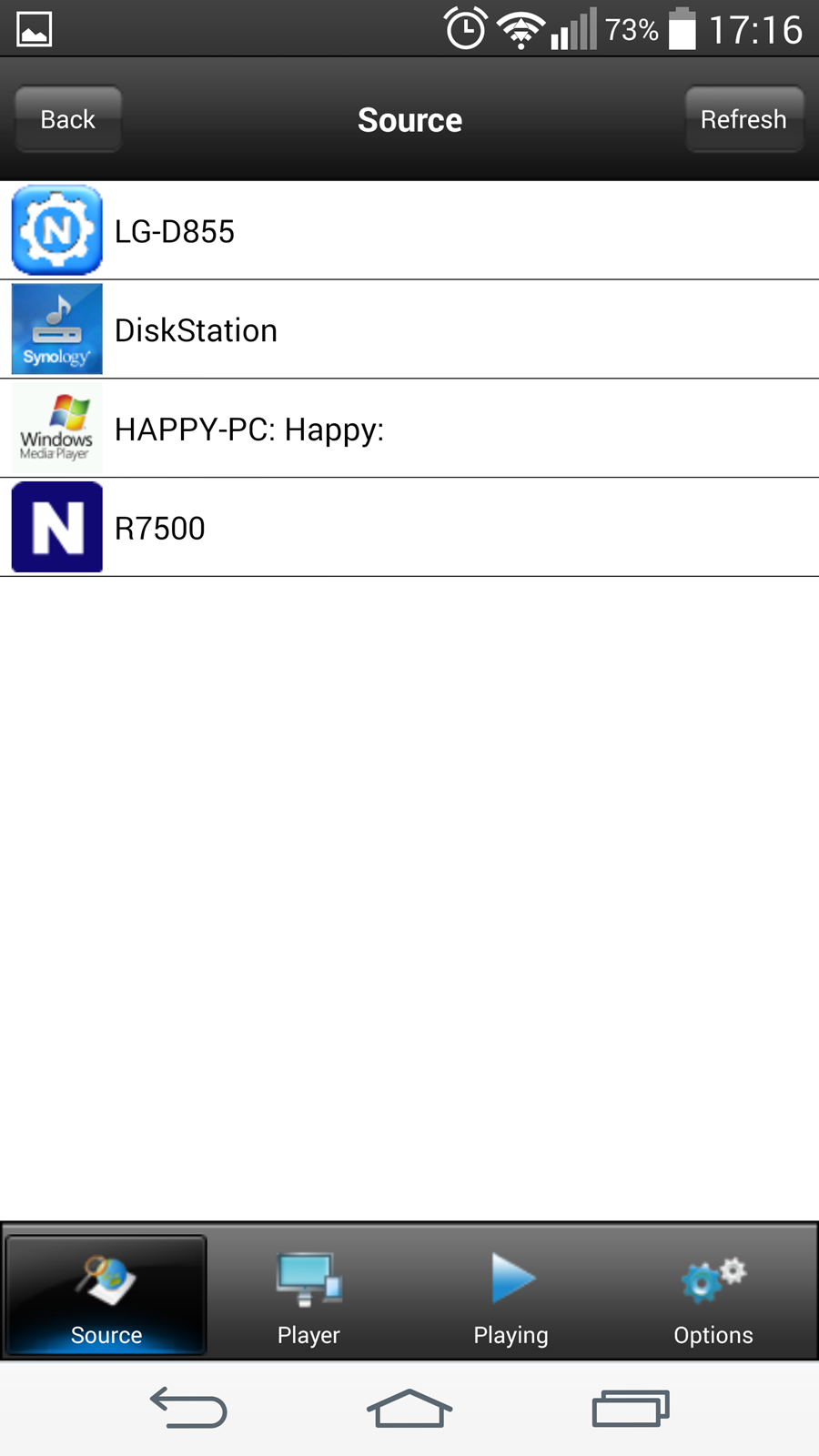
▽下一個選單會有四個選項,瀏覽資料夾、音樂、圖片和影片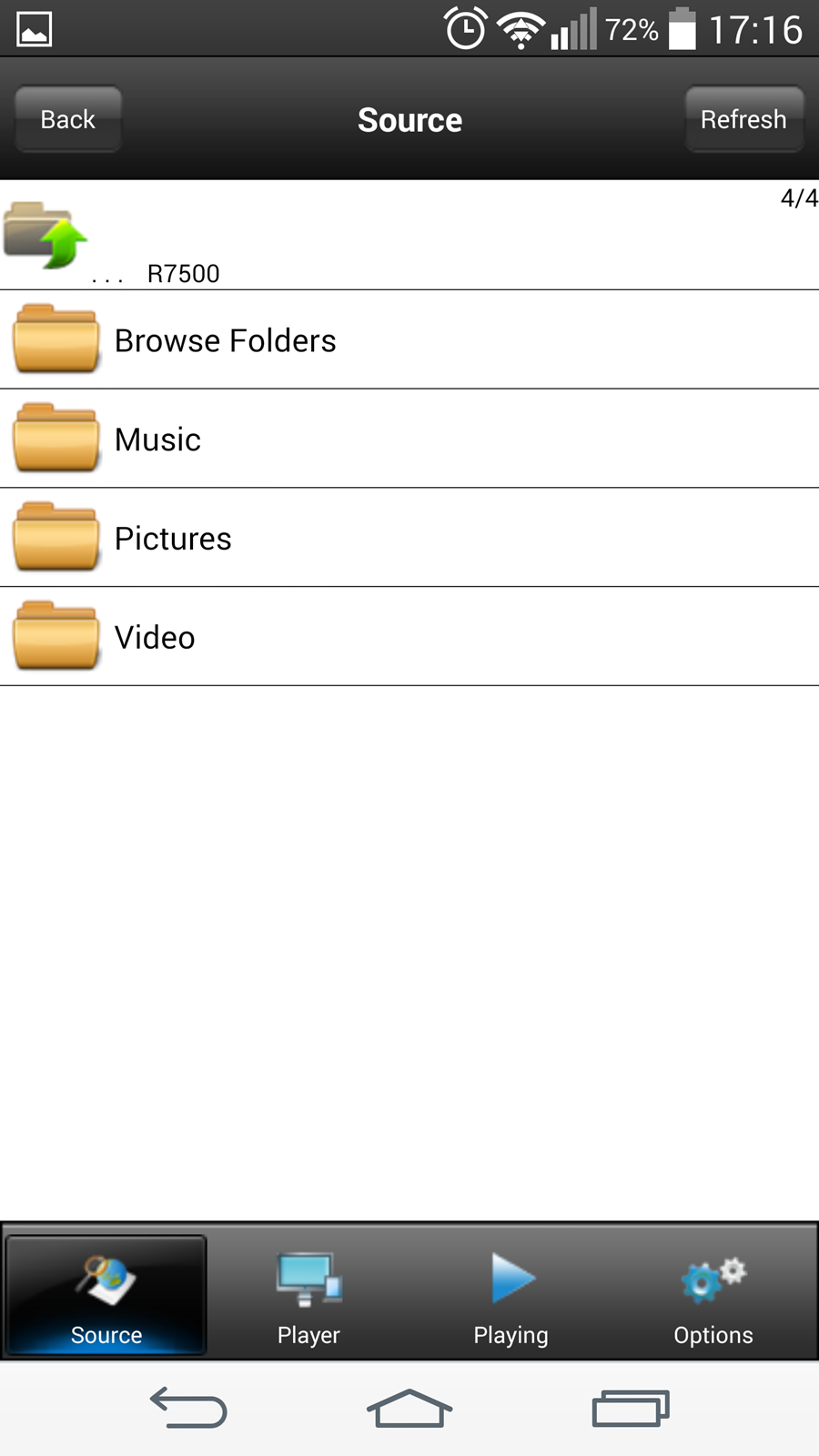
▽不論你是要撥放影片、撥放音樂和看照片都沒有問題喔

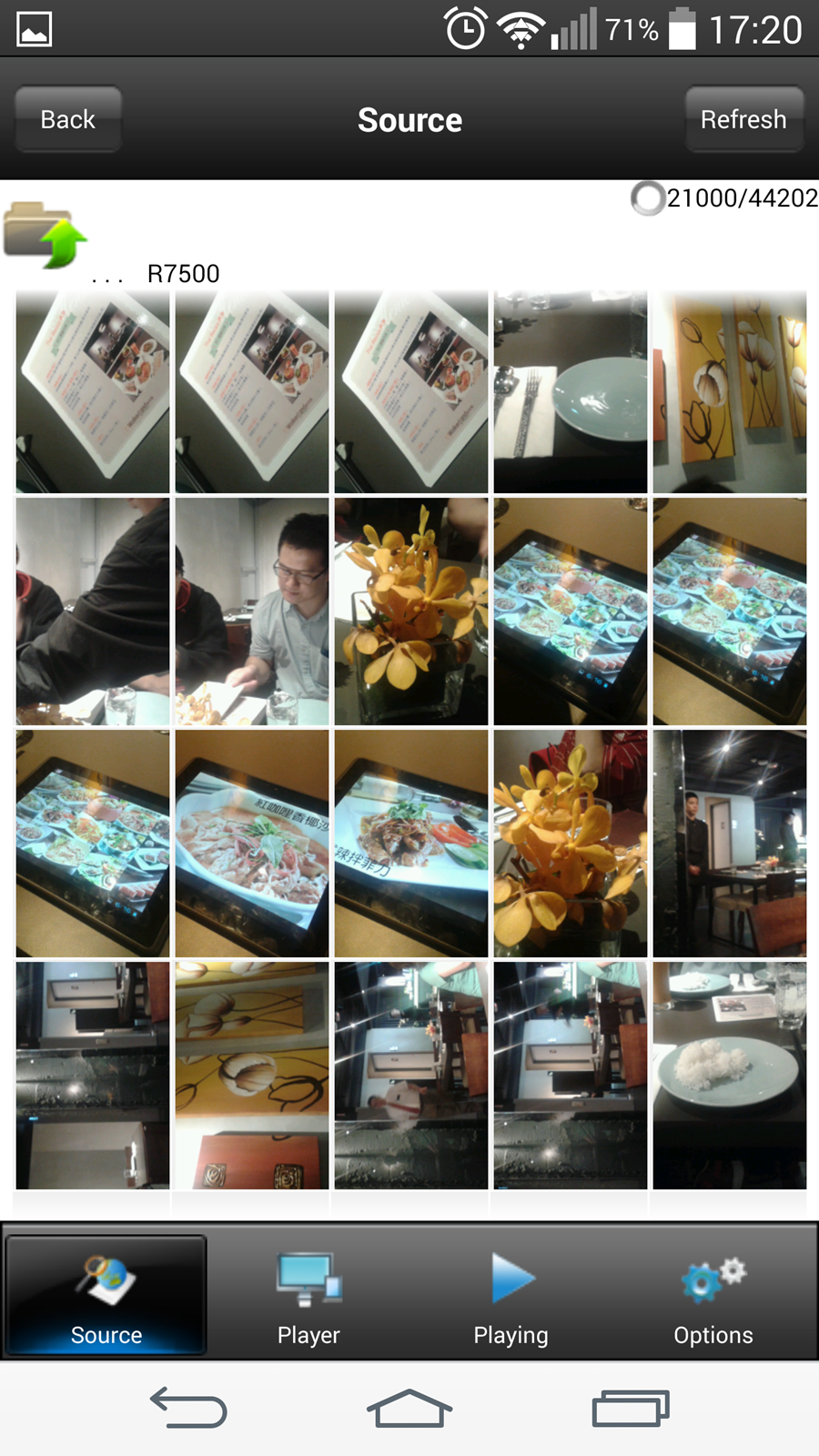
※透過R7500與儲存裝置的連接,搭配軟體除了可以備份以外,另外也能夠用來當作簡易的NAS使用,只要手機平板電腦與R7500連接就能夠讀取連接的外接硬碟裡的資料檔案,這樣很方便,不用為了什麼資料在哪個電腦就去開哪台電腦使用,只要把全部的檔案儲存在R7500連接的硬碟上,只要連上分享器就能夠輕鬆讀取囉。
傳輸線掰掰,Netgear Genie APP讓你輕鬆上傳檔案到R7500連接之外接硬碟
以前想要把手機裡面的資料傳到電腦裡,都要利用傳輸線讓手機與電腦連接來傳輸資料,不然就是把檔案上傳到雲端來儲存,只是也不是每個人敢用雲端,如果擁有R7500以後,只要在手機平板安裝
Netgear Genie APP就能夠把想要的檔案傳到R7500連接的外接硬碟來儲存,快速又輕鬆。
▽Netgear Genie APP第二頁會看到一個ReadySHARE項目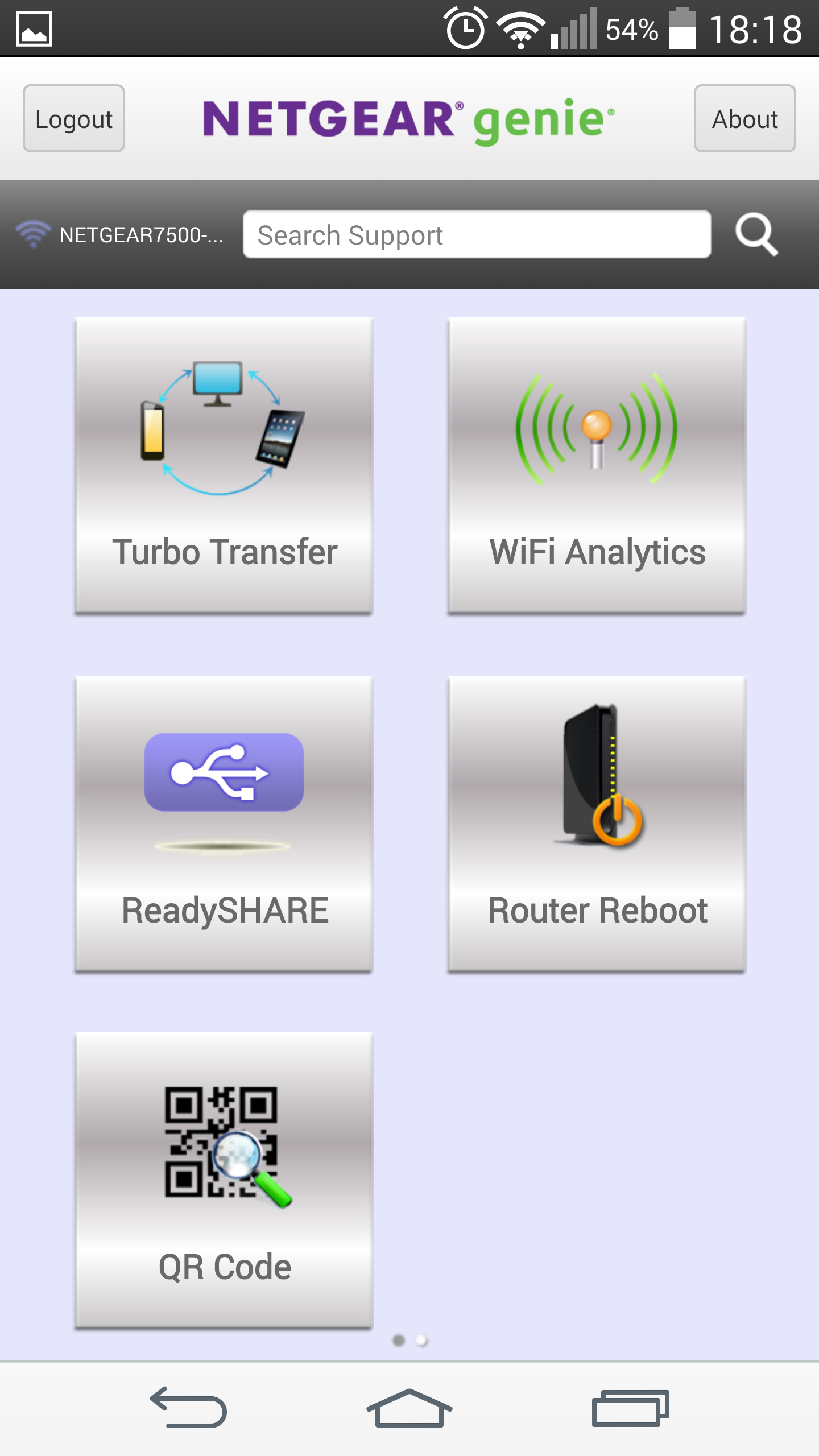
▽從裡面可以瀏覽手機裡面的檔案,另外當你選取檔案以後會發現右上方出現上傳字樣

▽點擊上傳以後會請你選擇要儲存到外接硬碟的哪個地方,之後點save就會上傳囉
R7500搭配外接硬碟之USB3.0和eSATA效能實測
R7500搭配外接硬碟除了可以用來備份,也能夠當作簡易的NAS使用,那麼相信很多人對於它的效能應該也會有興趣,這次測試使用外接硬碟盒,裡面放置WD 500GB藍標來測試,USB3.0和eSATA介面都是用同一個外接盒和同一顆硬碟來測試,降低誤差值。
R7500之USB3.0孔效能測試
▽CrystalDiskMark Seq讀取52.26MB/s ,Seq寫入42.89 MB/s
ATTO Disk Benchmark 最高讀取:59.25 MB/s,最高寫入:46.23 MB/s
NASTester 1.7 讀取56.04 MB/s,寫入:43.78 MB/s
▽FastCopy 2.11測試510張照片之讀取和寫入速度
讀取:44.87MB/s
寫入:34.73MB/s
▽FastCopy 2.11測試當一影片檔之讀取和寫入速度
讀取:46.69MB/s
寫入:40.22MB/s
R7500之eSATA孔效能測試
▽CrystalDiskMark Seq讀取53.00MB/s ,Seq寫入45.74MB/s
ATTO Disk Benchmark 最高讀取:60.51 MB/s,最高寫入:43.91MB/s
NASTester 1.7 讀取58.17MB/s,寫入:39.72 MB/s
▽FastCopy 2.11測試510張照片之讀取和寫入速度
讀取:48.07MB/s
寫入:38.38MB/s
▽FastCopy 2.11測試當一影片檔之讀取和寫入速度
讀取:50.01MB/s
寫入:40.69MB/s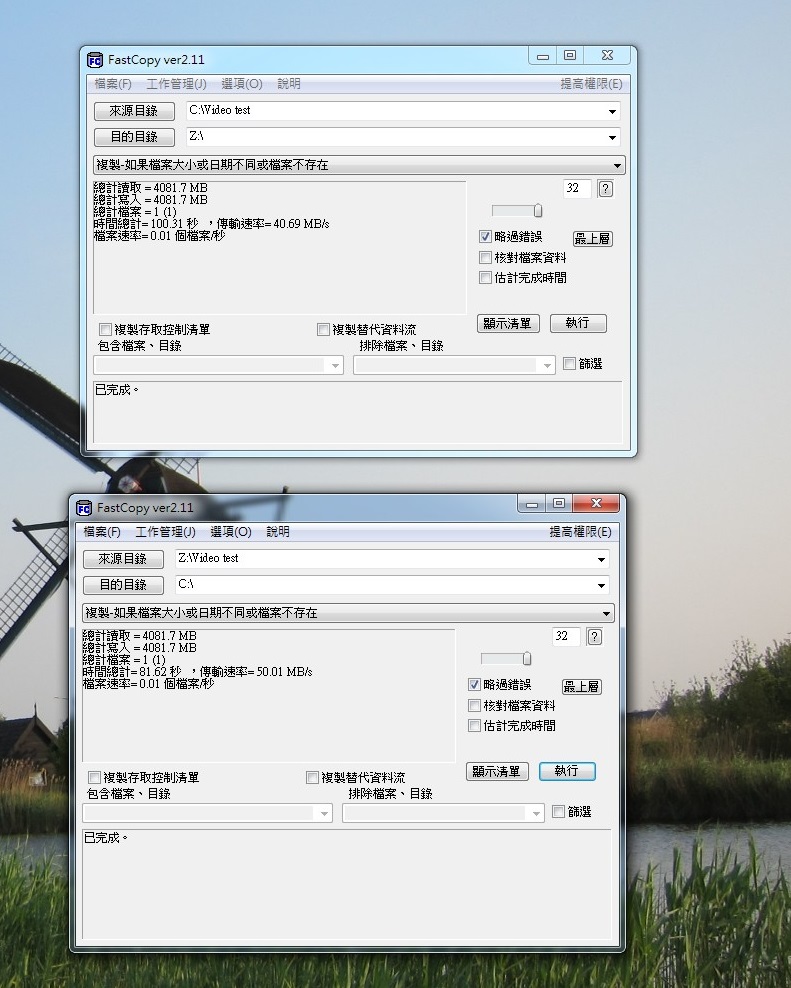
※從跑測試軟體的讀寫來看,USB3.0和eSATA的讀寫速度互有輸贏,但是絕大部分是eSATA快一些,但是用FastCopy來看實際複製寫入影片檔和照片檔來看,eSATA的速度快一些,不過相去不遠。另外使用eSATA介面要注意需要另外接電源喔。從測試的讀寫速度來看,這樣的速度雖然不是到達極快,但是對於用來讀取檔案、讀許音樂影片已經很足夠使用囉。
自己不論透過電腦或是手機和平板來讀取R7500連接的外接硬碟上的音樂和影片並沒有卡頓的問題,聲音和影像也是同步的,因此要利用R7500來享受多媒體串流生活是沒有問題的。
Netgear Genie APP讓你透過手機平板也能夠控制R7500無線分享器
以往想要重新設定無線分享器的無線訊號SSID或是密碼都會用電腦開啟後台來修改,如果使用R7500則可以用Netgear Genie來修改無線SSID和無線的密碼,另外還能夠看到連接的速率,如果想要修改無線訊號頻道也沒有問題,另外下面還會顯示QRcode,能夠朋友或是家人直接掃描連接無線訊號,頗為方便。
▽透過Netgear Genie輕鬆修改無線SSID、無線密碼和無線頻道,透過掃描QRCODE還能直接連接無線訊號
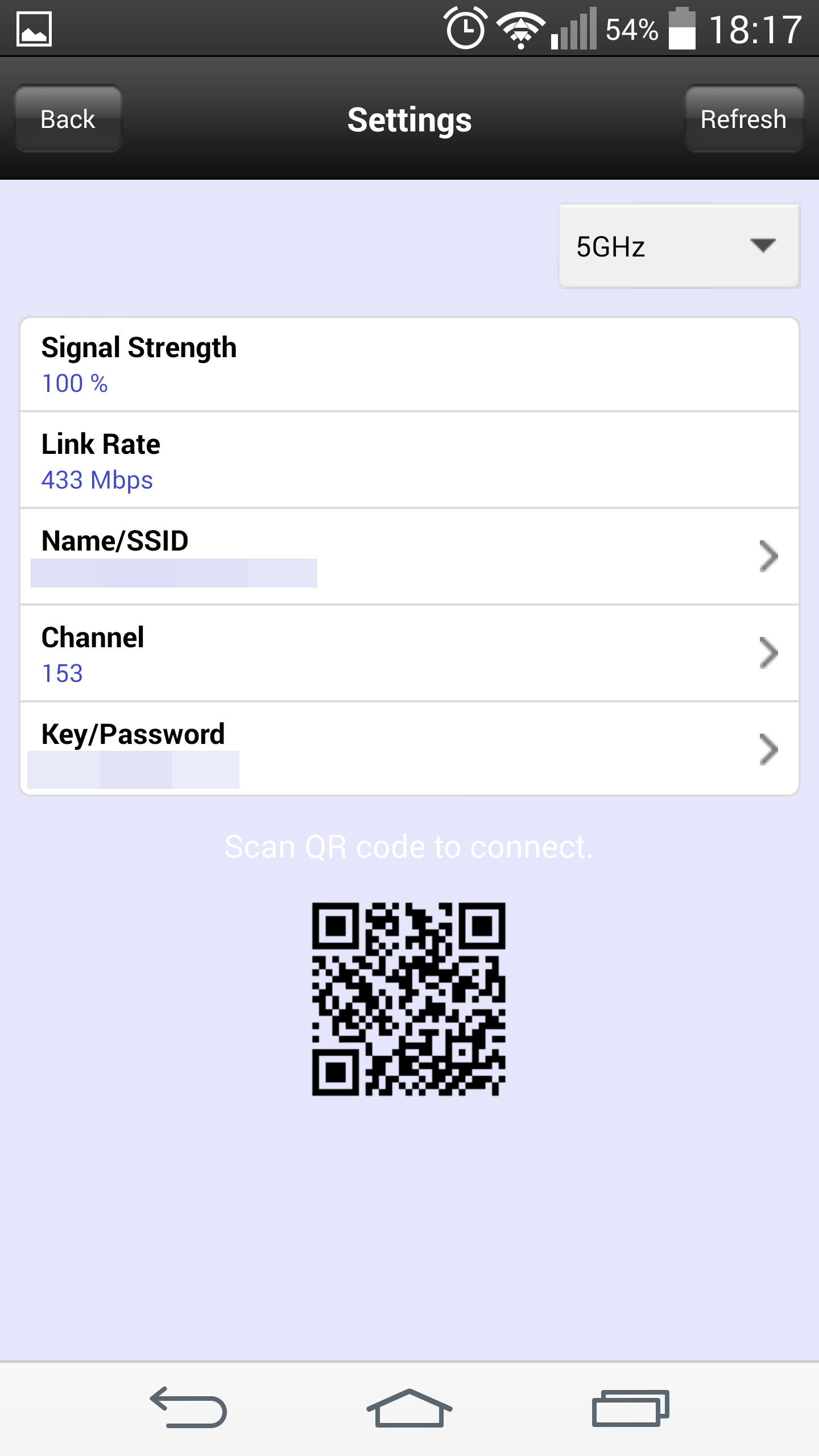
▽另外訪客網路的無線SSID和無線密碼也能夠透過APP修改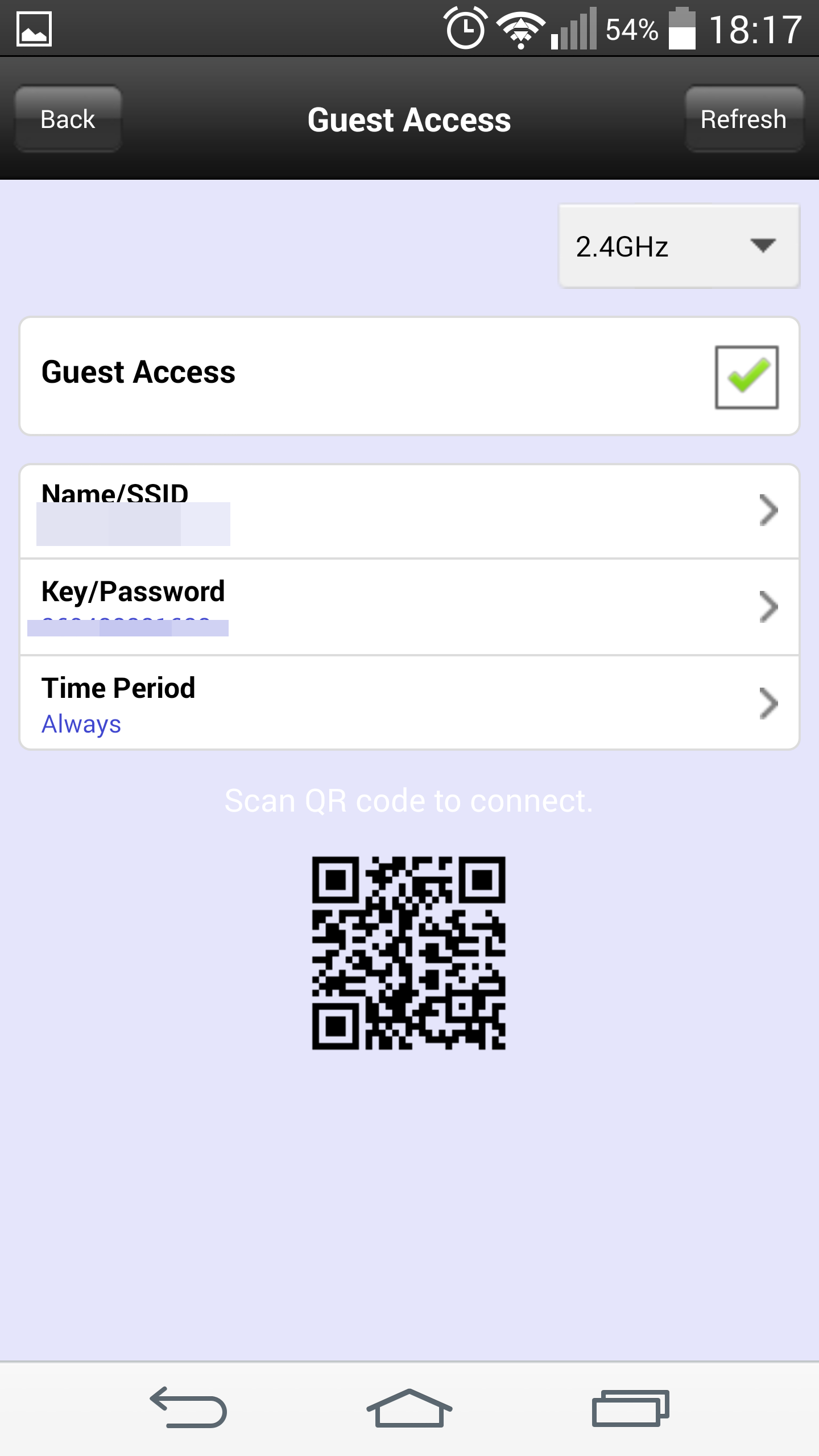
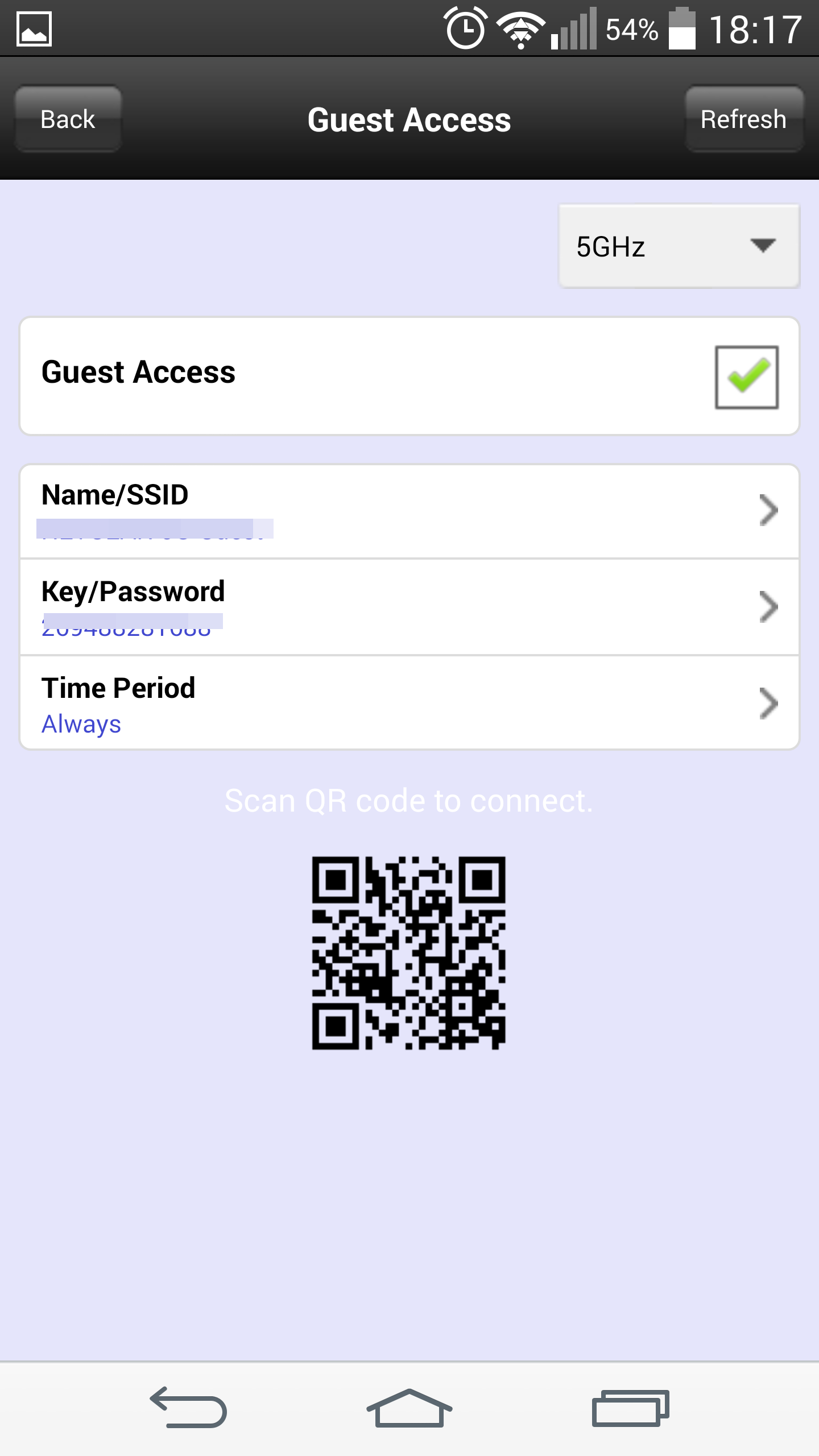
▽透過這個APP也能夠看到哪些裝置目前與R7500連線中,無線有線的都看的到喔
▽以往想要重新開啟無線分享器都會走到分享器旁邊重開,如果在電腦旁邊就會用後台重起分享器,現在有專屬APP能夠重新啟動分享器,點下重新開啟之後會開始重新啟動機器,螢幕會顯示倒數90秒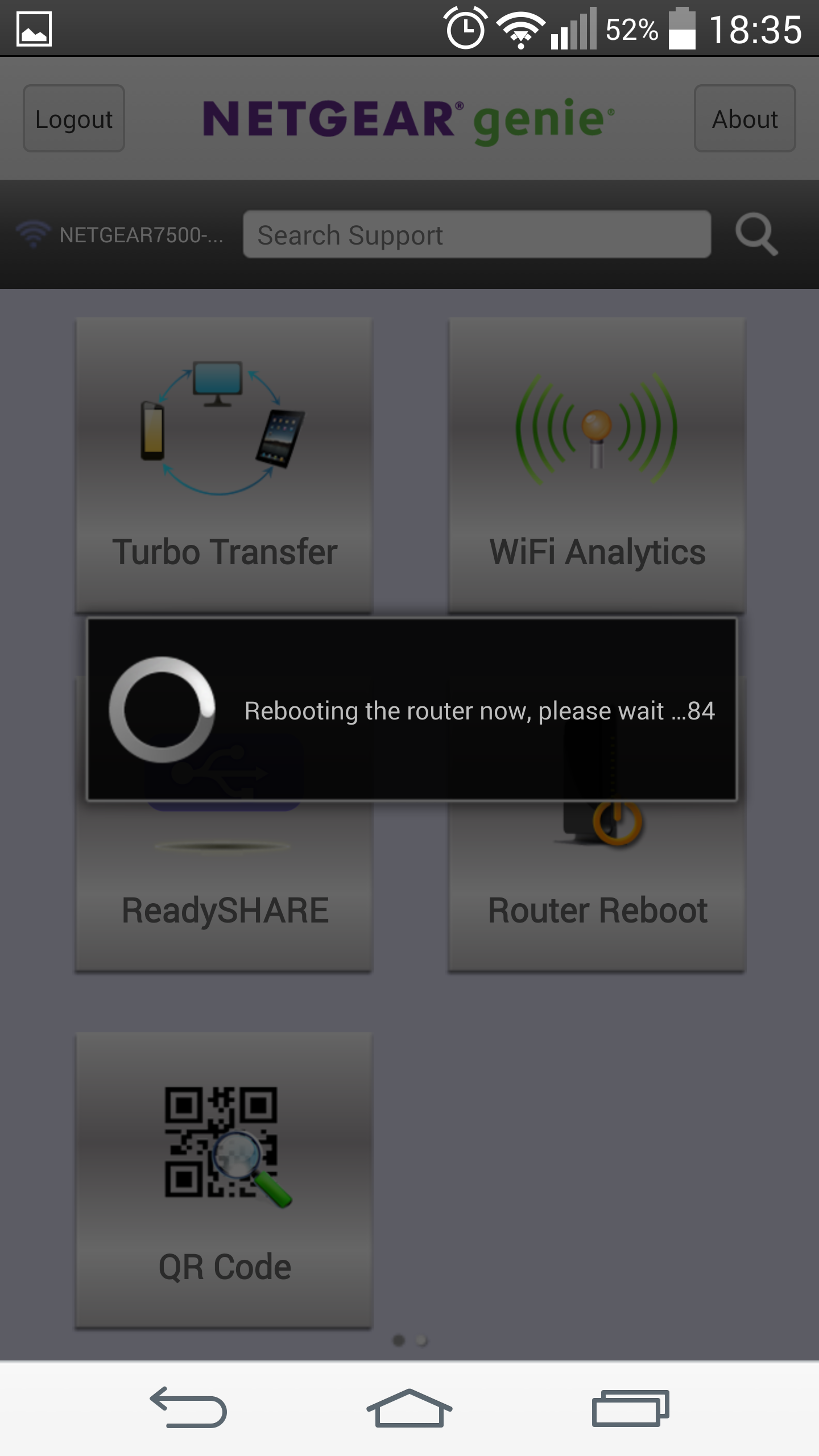
▽另外這套軟體裡面還有分析訊號強弱的軟體喔,
R7500 Dynamic QoS(動態Qos)出租套房的好幫手
出租套房通常網路都會與其他房客共用,有時候如果遇到有房客開啟BT,或是開啟吃流量的程式時,就會發現網路變得很慢 ,連撥放影片都會卡卡的,遇到這樣的問題時有人會想要拔掉他人網路線,但是這樣只是消極的處理方法,如果跟房東講好的房東可能會想辦法解決,或是請房東使用有QOS的機器來解決。除此之外如果自己在下載BT,但是家人想要看影片時,除了自己手動限制BT流量不免影響到家人使用,現在有了R7500就不用擔心這個問題囉,R7500有一個強大的Dynamic(QoS動態Qos)功能,它能夠過資料庫裡程式的優先權來控制程式的流量,來達到最佳平衡。舉例來說:當你下載BT時,如果下在流量可以滿載時,那就會用最大速度下載,但是其他電腦要上網時可能會因為沒有頻寬也無法上網,如果使用R7500並開啟Dynamic QoS(動態Qos)時,當與R7500連線的裝置都沒有在使用網路時,只有一個BT執行時,那個BT就會使用全部頻寬下載,當其他裝置開始看影片,玩遊戲或者是上網時,那麼R7500就會自動幫你限制BT的頻寬,以避免影響到他人使用。因此我覺得身為房東可以使用這樣的分享器來管理房客的網路流量,就不用擔心會接到房客打電話來說網路被癱瘓之類的問題,另外R7500的吞吐量也夠大,加上擁有不錯的無線訊號,除了可以讓房客擁有線網路還能有無線訊號可以用,就不用每個房客為了要無線訊號而自家另外加裝很多的無線分享器,造成無線訊號互相干擾的問題。Dynamic QoS(動態Qos)是一個很不錯又實用的功能,以往的QOS功能都是要自己手動設定的,而R7500的Dynamic QoS(動態Qos)只需要開啟功能,機器就會透過資料庫來管理程式的優先權,實在很方便。
▽預設的Dynamic QoS(動態Qos)是關閉的,如果需要使用需要到後台開啟,在基本的選項中可以看到Dynamic QoS功能,當你要開啟它可以用Speedtest來偵測網路速度,也能夠手動自己輸入網路的速率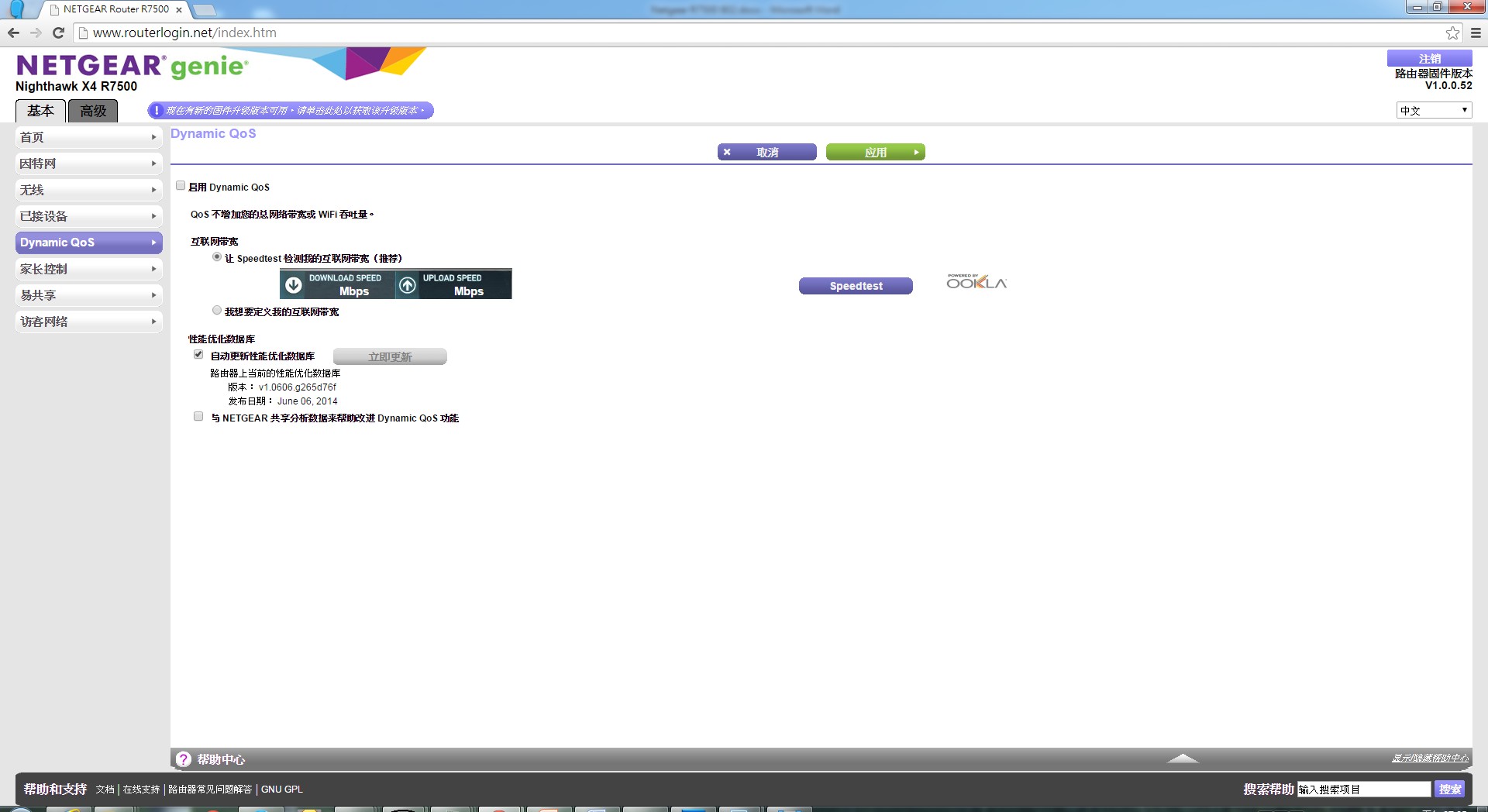
▽因為我自己知道網路的速率就自己輸入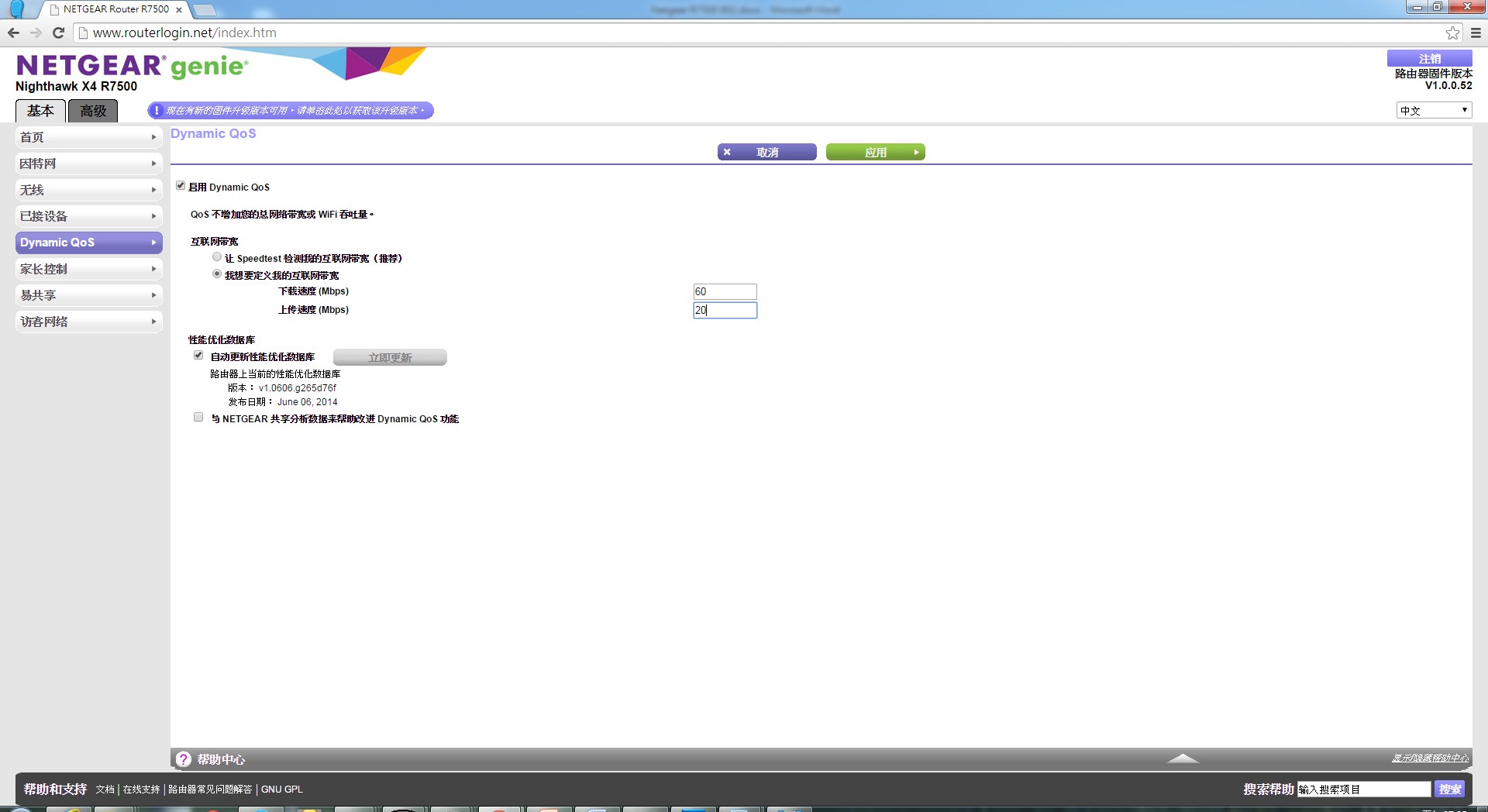
▽另外下方有一個性能優化數據庫,因為動態QOS是透過資料庫裡面的程式優先權來控制平衡網路速度,所以強化的數據庫持續更新下,Dynamic QoS(動態Qos)的功能也會越來越完善。另外啟用Dynamic QoS(動態Qos)記得點選應用才算設定完成。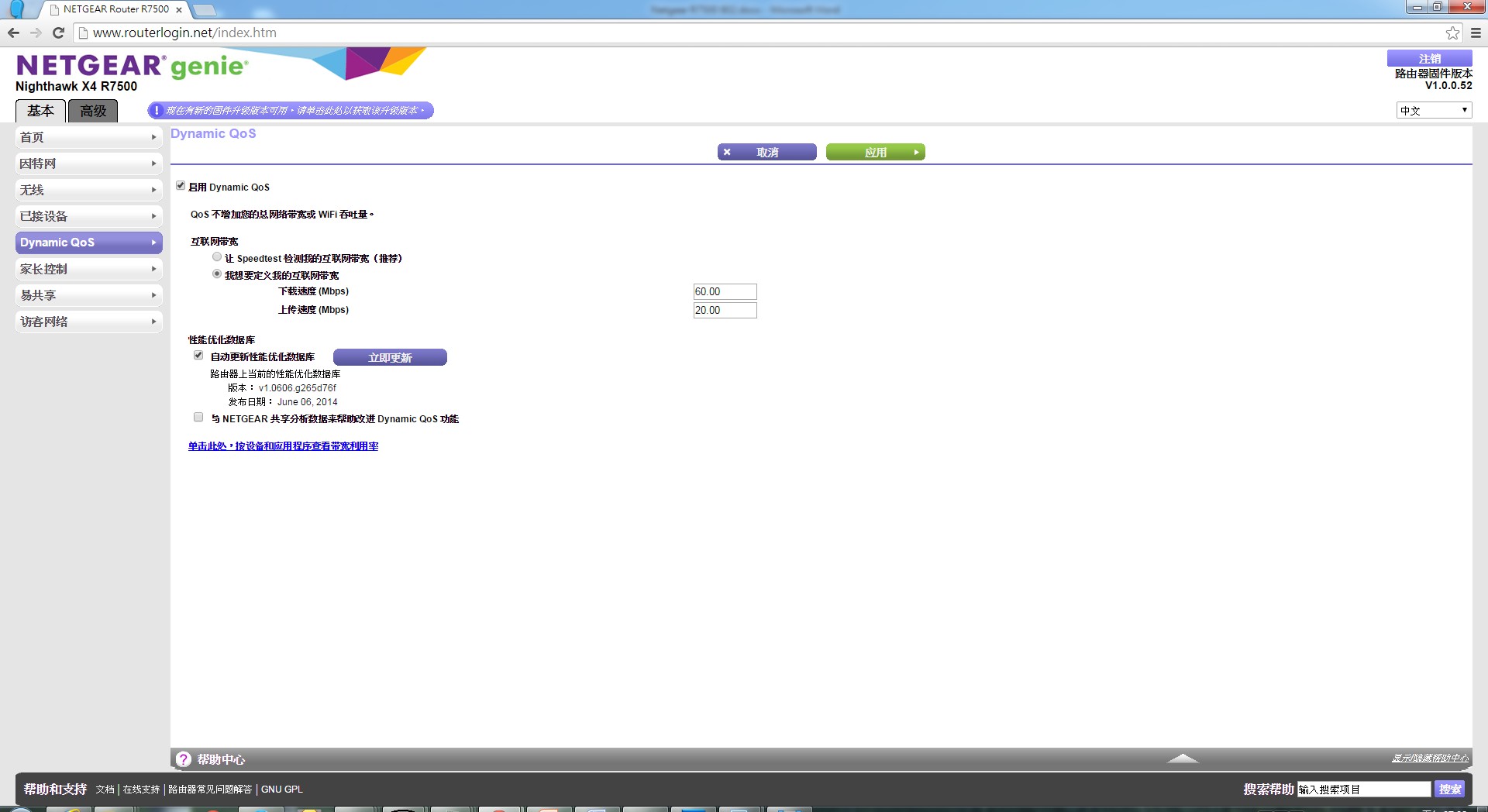
▽直接放上Dynamic QoS(動態Qos)開啟後的實際使用網路影片
一開始我透過NAS下載檔案用掉網路大部分的流量,之後用手機、平板和電腦撥放影片時,就會發現NAS下載檔案的速度變慢了,因為Dynamic QoS(動態Qos)起了作用,讓手機、平板和電腦的影片能順暢播放不卡住,Dynamic QoS(動態Qos)是個很實用的功能。
[youtube]GlPAZablaZs[/youtube]
4天線涵蓋範圍廣
▽無線分享器大家應該很重視能夠使用的範圍有多大,這台R7500的涵蓋率比起R7000的範圍真的還要大些,我自己本身會使用R7000是因為家裡有厚牆,加上距離問題,很多分享器都無法讓我的房間能夠穩定使用無線訊號,自從用了R7000以後就解決這個問題,而這次使用R7500後,無線號更強,以往我自己在住家的庭院就能夠連到家裡的無線訊號使用,使用R7500後的在庭院使用的範圍更遠,直線距離來算的話,機器與使用距離至少約為20公尺到25公尺,測試得到的強度為-61dBm,使用起來還蠻順暢的。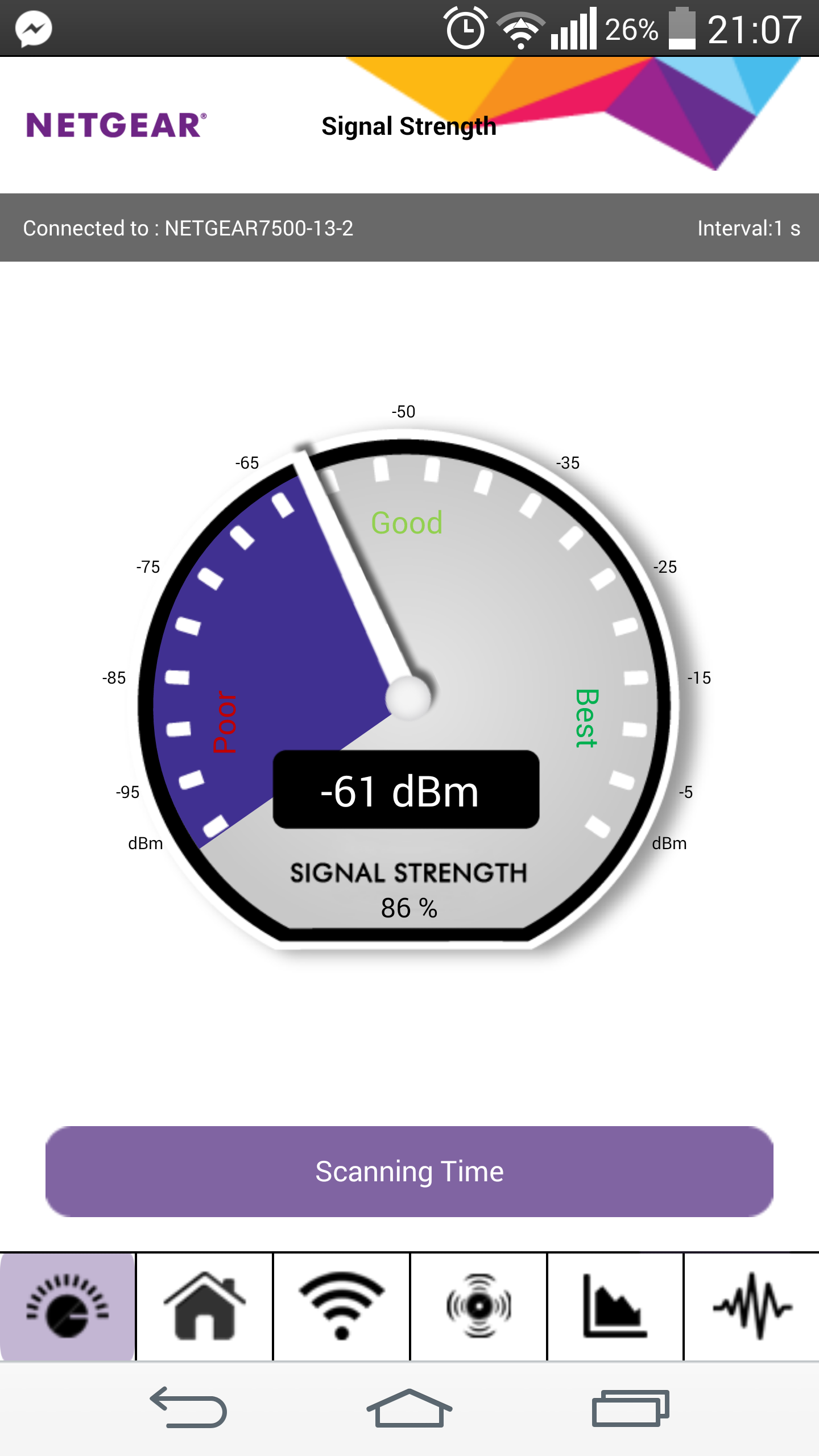
結論
R7500是一台功能多且實用的無線分享器,加上擁有802.11ac,雙頻設計和四天線設計,訊號的涵蓋範圍很廣,家裡坪數大的要應付也沒有問題。加上這次加入動態QOS功能,能夠自動管理程式的頻寬,就算是多人使用它也能夠幫你控管好網路頻寬,讓每個使用者都能夠順暢使用網路來做自己喜愛的事情。
R7500擁有兩個USB3.0和eSATA埠,搭配Netgear自家開發的軟體,除了能夠自動備份以外,也能夠當簡易的NAS使用,透過它每個人都可以把資料備份到R7500所連接的外接硬碟上,需要還原的話可以從硬碟內還原資料到電腦上,想要與家人共用或是分享檔案也只要傳上連接的硬碟後,家人只要與分享器連線就能讀取資料,在也不用為了與家人分享檔案在那裏複製來複製去的,減少許多麻煩的動作。另外也能夠讓印表機透過分享器讓家裡的每台電腦都能夠使用印表機,在也不用為了印個資料就要使用有連接印表機的電腦了。
另外這台R7500還有很多的功能 ,和是家長控制功能,網站鎖定功能,中繼功能等等應有盡有,擁有一台R7500就擁有很多的功能,連貼心的LED指示燈開關都為各位想到了,另外透過手機專用的APP也能夠與分享器連接,也能夠設定一些簡單的功能,雖著無線生活的來臨,擁有一台強大的分享器即能夠體驗更佳便利的生活。這台R7500散熱設計也很好,使用快半個月沒有發生熱當的問題,長時間滿在也沒有發生網路無法使用的問題,自己家裡本身會有十個以上的裝置在使用,它也能夠輕鬆應付。對於想要買高階分享器的各位,可以參考看看囉。
- Oct 26 Sun 2014 23:14
Netgear R7500 AC2350 802.11ac無線路由器功能豐富玩法多多,應用實戰讓你知
文章標籤
全站熱搜
 留言列表
留言列表
發表留言




 留言列表
留言列表

